การกรองข้อมูลตามเงื่อนไข (Filter)
คือ วิธีการที่คุณสามารถกรองข้อมูลตามเงื่อนไขได้ เพื่อให้สามารถตรวจสอบหรือค้นหาข้อมูลได้ง่ายขึ้น
วิธีการ
วิธีการ
เข้าไปที่ Ribbon Data >> คลิก Filter ดังรูปที่ 1
 |
| รูปที่ 1 แสดงช่องทางการทำ Filter |
- เมื่อคลิก Filter แล้วจะปรากฎ ตัวกรอง ขึ้นมาที่หัวคอลัมน์
- สามารถกดปุ่มนั้นเพื่อกำหนดวิธีการกรองได้ ซึ่งเมื่อกดปุ่มกรองที่คอลัมน์ไหน มันก็จะกรองข้อมูลโดยใช้หลักเกณฑ์คอลัมน์นั้น ดังรูปที่ 2
การกรองด้วย Filter มีอยู่ 2 รูปแบบ คือ
แบบที่ 1 : การกรองค่าแบบอัตโนมัติ (Auto Filter) โดยมีวิธีกรองสามารถกรองได้จากทั้ง สี (Filter by Color) และ ข้อความ (Text Filter)
แบบที่ 2 : การกรองค่าแบบขั้นสูง (Advance Filter) จะขึ้นกับประเภทของข้อมูลในคอลัมน์นั้น ว่าเป็น Text Filters หรือ Number Filters
แบบที่ 1 : การกรองค่าแบบอัตโนมัติ (Auto Filter)
แบบนี้เป็นวิธีการกรองแบบง่าย ไม่ยุ่งยาก ด้วยการคลิกที่เมนู Filter ดังรูปที่ 1 หรือ Short Cut : Ctrl + Shift + L
ในบทความนี้ เราจะใช้ตัวอย่างจาก บทความการเรียงข้อมูล (Sort) ใน Excel ด้วย Ribbon Data ตารางรายการเมนูอาหาร (รูปที่ 2 ตารางด้านซ้าย) มาใช้อธิบาย 😉😉😊😊
ที่แถวบนสุดของคอลัมน์จะขึ้นรูปกรวย สัญลักษณ์การกรองข้อมูลอันตโนมัติ ดังรูปที่ 2
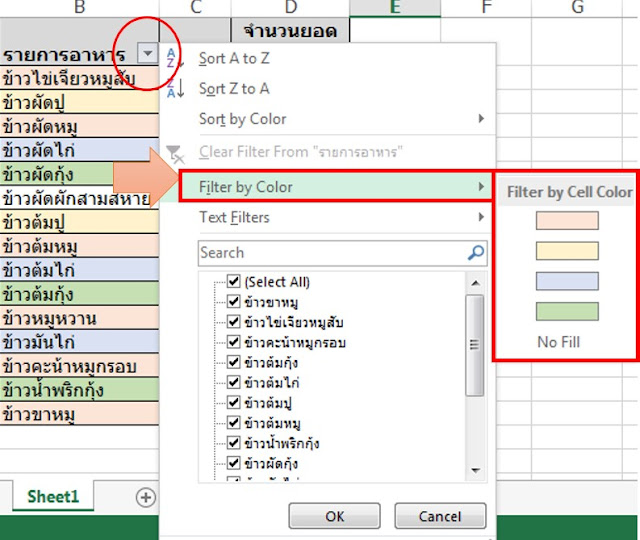 |
| รูปที่ 2 แสดงวิธีการ Auto Filter by Color |
จากรูปที่ 2 ข้างบนนี้ โปรแกรมจะมอง Column รายการอาหารที่เลือกทำ Filter แล้วแสดง Cell Color ทั้งหมดจากคอลัมน์ทันที เพื่อให้คุณสามารถเลือกเรียงข้อมูลตาม Cell Color ได้
ตัวอย่างที่ 1 ต้องการกรองข้อมูล เฉพาะสีชมพู ที่มีราคา 30 บาท คุณจะกรองข้อมูลด้วยวิธีใด
ตอบ คลิก Ribbon Data >> เลือก Filter >> เลือกปุ่มสามเหลี่ยมที่คอลัมน์รายการอาหาร >> เลือก Filter by Color >> สีชมพู ดังรูปที่ 3
โปรแกรมจะแสดงข้อมูลเฉพาะสีที่คุณกรองมาแสดง ดังรูปที่ 4
นอกจาก Auto Filter by Color ยังสามารถทำ Auto Filter by Text ได้ด้วยเช่นกัน ดังรูปที่ 5
จากรูปที่ 5 โปรแกรมจะดู Column รายการอาหารที่เลือกทำ Filter แล้ว ให้คุณเลือกว่าจะกรองข้อความในคอลัมน์เป็นแบบไหน
ตัวอย่างที่ 2 ต้องการกรองข้อมูลรายการอาหาร โดยมีคำขึ้นต้นว่า "ข้าว" และ คำปิดท้ายว่า "ไก่" คุณจะกรองข้อมูลด้วยวิธีใด
ตอบ คลิก Ribbon Data >> เลือก Filter >> เลือกปุ่มสามเหลี่ยมที่คอลัมน์รายการอาหาร >> เลือก Text Filter >> เลือก Begins With.. และ Ends With... ดังรูปที่ 6
โปรแกรมจะแสดงข้อมูลเฉพาะสีที่คุณกรองมาแสดง ดังรูปที่ 7
ตัวอย่างที่ 1 ต้องการกรองข้อมูล เฉพาะสีชมพู ที่มีราคา 30 บาท คุณจะกรองข้อมูลด้วยวิธีใด
ตอบ คลิก Ribbon Data >> เลือก Filter >> เลือกปุ่มสามเหลี่ยมที่คอลัมน์รายการอาหาร >> เลือก Filter by Color >> สีชมพู ดังรูปที่ 3
 |
| รูปที่ 3 แสดงตัวอย่างการเลือกรายการอาหารที่มี Filter สีชมพู |
โปรแกรมจะแสดงข้อมูลเฉพาะสีที่คุณกรองมาแสดง ดังรูปที่ 4
 |
| รูปที่ 4 แสดงผลของการกรองด้วยสี |
นอกจาก Auto Filter by Color ยังสามารถทำ Auto Filter by Text ได้ด้วยเช่นกัน ดังรูปที่ 5
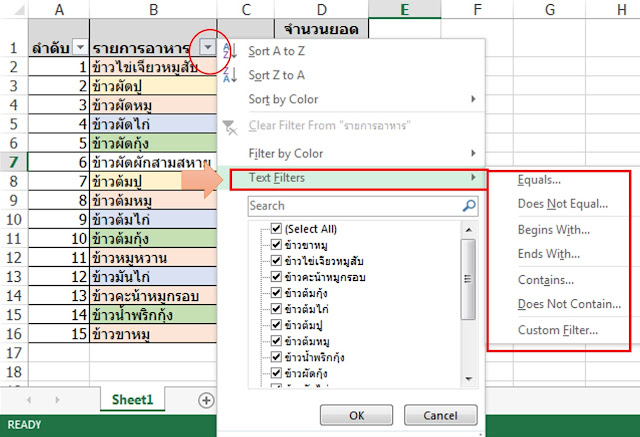 |
| รูปที่ 5 แสดงวิธีการ Auto Filter by Text |
ตัวอย่างที่ 2 ต้องการกรองข้อมูลรายการอาหาร โดยมีคำขึ้นต้นว่า "ข้าว" และ คำปิดท้ายว่า "ไก่" คุณจะกรองข้อมูลด้วยวิธีใด
ตอบ คลิก Ribbon Data >> เลือก Filter >> เลือกปุ่มสามเหลี่ยมที่คอลัมน์รายการอาหาร >> เลือก Text Filter >> เลือก Begins With.. และ Ends With... ดังรูปที่ 6
 |
| รูปที่ 6 แสดง Custom AutoFilter PopUp |
 |
| รูปที่ 7 แสดงผลของการกรองด้วยตัวอักษร |
แบบที่ 2 : การกรองค่าแบบขั้นสูง (Advance Filter)
จุดที่ Advanced Filter ต่างกับ Auto Filter คือ สามารถกรองข้อมูลได้ที่ละหลายเงื่อนไขพร้อมกัน จัดเรียงคอลัมน์ใหม่ และตัดข้อมูลที่มีความซ้ำซ้อนออกไปได้อย่างอัตโนมัติ
วิธีการ
1. Data >> Sort&Filter >> Advanced
2. จะแสดง Advance Filter Pop Up ดังรูปที่่ 8
 |
| รูปที่ 8 แสดง Advance Filter Pop Up |
โดยวิธีการกรองแบบขั้นสูงนี้ สามารถทำได้ออกมาเป็น 2 ลักษณะ
การกรองขั้นสูงแบบ 1. กรองข้อมูล แสดงบนเซลล์เดิม โดยสามารถทำตาม ดังนี้
การกรองขั้นสูงแบบ 2. กรองข้อมูล แสดงบนเซลล์ใหม่ โดยสามารถทำตาม ดังนี้
- Action เลือกเป็น Filter the list, in-place
- List range เลือกเซลล์ที่ต้องการ Filter ข้อมูล
- Criteria range เลือกเซลล์ที่มีเงื่อนไข
การกรองขั้นสูงแบบ 2. กรองข้อมูล แสดงบนเซลล์ใหม่ โดยสามารถทำตาม ดังนี้
- Action เลือกเป็น Copy to another location
- List range เลือกเซลล์ที่ต้องการ Filter ข้อมูล
- Criteria range เลือกเซลล์ที่มีเงื่อนไข
- Copy to เลือกเซลล์ที่จ้องการให้ข้อมูลที่ Filter ไปแสดงในเซลล์ใหม่
ตัวอย่างที่ 3 ต้องการกรองข้อมูลรายการอาหารลำดับที่ 1,12 กับ อาหารที่มีราคาอาหาร 30 บาท
ตอบ สร้างตารางเงื่อนไขที่จะใช้กรองข้อมูล ในส่วนของ Criteria range ก่อน ดังรูปที่ 9
คลิก Ribbon Data >> ไปที่ Sort&Filter >> คลิก Advance >> จะมี Pop Up : Advance Filter ขึ้นมา >> ให้ทำตามการกรองขั้นสูงแบบ 1 ซึ่งใน Criteria range คุณไปเลือกตาราง ดังรูปที่ 9 ลงไป >> คลิก OK
ผลลัพธ์ โปรแกรมจะกรองข้อมูลตามเงื่อนไข Criteria range และกรองข้อมูลทับตาราพื้นที่ตารางเดิม (เลือกมาเฉพาะข้อมูลรายงานอาหารลำดับที่ 1, 12 กับราคาอาหาร 30 บาท) ดังรูปที่ 10
ตอบ สร้างตารางเงื่อนไขที่จะใช้กรองข้อมูล ในส่วนของ Criteria range ก่อน ดังรูปที่ 9
 |
| รูปที่ 9 แสดงตัวอย่างตารางเงื่อนไขที่จะใช้ในการกรองข้อมูล (Criteria range) |
คลิก Ribbon Data >> ไปที่ Sort&Filter >> คลิก Advance >> จะมี Pop Up : Advance Filter ขึ้นมา >> ให้ทำตามการกรองขั้นสูงแบบ 1 ซึ่งใน Criteria range คุณไปเลือกตาราง ดังรูปที่ 9 ลงไป >> คลิก OK
ผลลัพธ์ โปรแกรมจะกรองข้อมูลตามเงื่อนไข Criteria range และกรองข้อมูลทับตาราพื้นที่ตารางเดิม (เลือกมาเฉพาะข้อมูลรายงานอาหารลำดับที่ 1, 12 กับราคาอาหาร 30 บาท) ดังรูปที่ 10
 |
| รูปที่ 10 แสดงผลลัพธ์การกรองข้อมูลแบบ Advance Filter ตามตัวอย่างที่ 3 |
ตัวอย่างที่ 4 ต้องการกรองข้อมูล ดังนี้
- ราคาอาหาร มากกว่าหรือเท่ากับ 40 บาท กับ จำนวนยอดสั่งต้องมากกว่าหรือเท่ากับ 4 จานต่อวัน
- ลำดับที่ 1 ที่จำนวนยอดสั่งต้องมากกว่า 3 จานต่อวัน
- รายการอาหารเป็น ข้าวผัดผักสามสหาย ที่มียอดสั่งต้องมากกว่าหรือเท่ากับ 4 จานต่อวัน
- ลำดับที่ 13
ตอบ สร้างตารางเงื่อนไขที่จะใช้กรองข้อมูล ในส่วนของ Criteria range ก่อน ดังรูปที่ 11
คลิก Ribbon Data >> ไปที่ Sort&Filter >> คลิก Advance >> จะมี Pop Up : Advance Filter ขึ้นมา >> ให้ทำตามการกรองขั้นสูงแบบ 2 ซึ่งใน Criteria range คุณเลือกตาราง (รูปที่ 11) >> คลิก OK ดังรูปที่ 12
ผลลัพธ์ โปรแกรมจะกรองข้อมูลตามเงื่อนไข Criteria range และกรองข้อมูลในพื้นที่ใหม่ ดังรูปที่ 13
คุณจะเห็นว่าแค่การกรองข้อมูลเรื่องเดียวก็มีวิธีการต่างๆ เพื่อให้สามารถเลือกวิธีการให้เหมาะสมกันไปในแต่ละสถานการณ์
 |
| รูปที่ 11 แสดงตัวอย่างตารางเงื่อนไขที่จะใช้ในการกรองข้อมูล (Criteria range) |
 |
| รูปที่ 12 แสดงตัวอย่างการกรองข้อมูลใน Pop Up : Advance Filter ตามตัวอย่างที่ 4 |
ผลลัพธ์ โปรแกรมจะกรองข้อมูลตามเงื่อนไข Criteria range และกรองข้อมูลในพื้นที่ใหม่ ดังรูปที่ 13
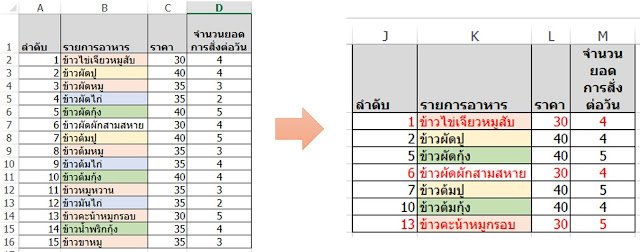 |
| รูปที่ 13 แสดงผลลัพธ์การกรองข้อมูลแบบ Advance Filter ตามตัวอย่างที่ 4 |











