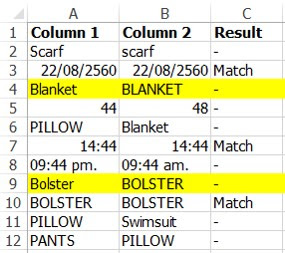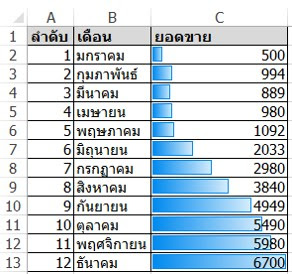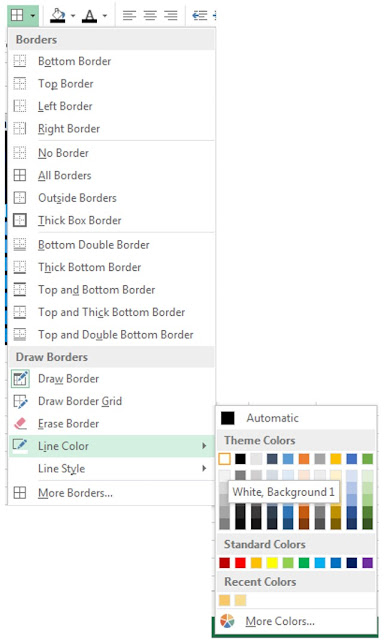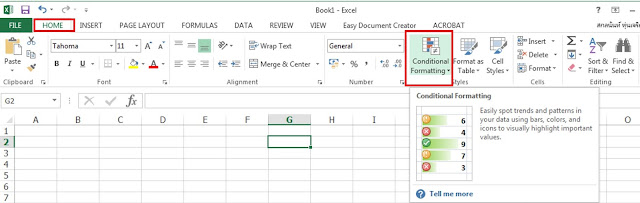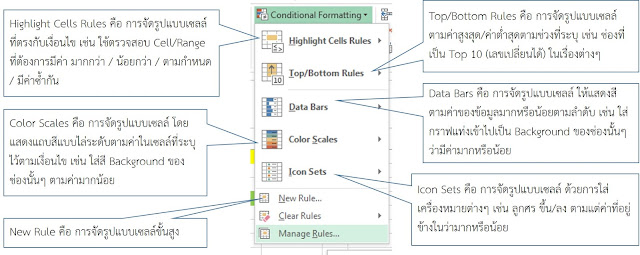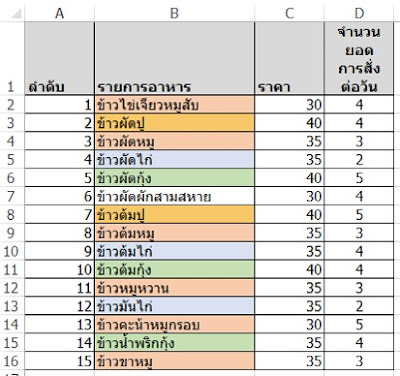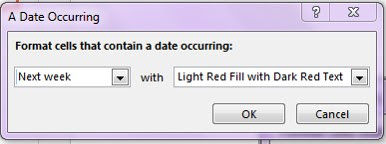เป็นเครื่องมือใหม่ เริ่มมีใช้ตั้งแต่ Excel Version 2013 ขึ้้นไป ซึ่งความสามารถของ Flash Fill ก็เพื่อใช้จัดรูปแบบข้อมูลต่าง ๆ ได้ตามต้องการ
1. การสกัดหรือดึง (Extract) ข้อมูลตามรูปแบบที่ต้องการออกมา
2. การรวม (Join) ข้อมูลตามรูปแบบที่ต้องการออกมา
จากรูปที่ 1 เราจะแสดงตัวอย่างการสกัด และ การรวม ข้อมูลตามรูปแบบที่ต้องการด้วยวิธี Flash Fill
 |
| รูปที่ 1 แสดงตัวอย่างการสกัดข้อมูลออกมาด้วย Flash Fill |
ตัวอย่างที่ 1 การสกัดหรือดึงข้อมูลที่เป็นตัวอักษร ตามรูปแบบที่ต้องการ ออกมาแสดง
 |
| รูปที่ 2 แสดงวิธีการใช้ Flash Fill ใน Excel |
จากรูปที่ 1 จะมีข้อมูลพื้นฐาน 2 คอลัมน์ คือ A, B ซึ่ง โจทย์ต้องการให้แยกชื่อ สกุล ออกจากเซลล์ B มาใส่ในคอลัมน์ C และ D ตามลำดับ นอกจากนี้ คอลัมน์ E ใช้จัดรูปแบบ email Addree จากชื่อ-สกุล (คอลัมน์ B)
พิมพ์ชื่อที่คอลัมน์ C กับ พิมพ์นามสกุลที่คอลัมน์ D และ พิมพ์ e-mail ที่คอลัมน์ E ที่ด้านบนสุด เพื่อให้โปรแกรมเอ็กเซล ใช้เป็นตัวอย่างในการทำ Flash Fill ดังรูปที่ 2
 |
| รูปที่ 3 แสดงวิธีการทำ Flash Fill ในเอ็กเซล |
ตัวอย่างที่ 2 การร่วมข้อมูลที่เป็นตัวอักษร ตามรูปแบบที่ต้องการ ออกมาแสดง
จากรูปที่ 1 จะเหลือส่วนของ e-mail ซึ่งก็ต้องวางเมาส์ที่ E3 เพื่อทำการสกัดหรือดึงข้อมูล "e-mail" จากคอลัมน์ B2 แล้วไปที่ Data >> Flash Fill หรือ Ctrl+E ดังรูปที่ 4
 |
| รูปที่ 4 แสดงตัวอย่างหลังจากการทำ Flash Fill |
ตัวอย่างที่ 3 การจัดรูปแบบข้อมูลตัวเลขได้ง่าย ๆ เหมือนข้อมูลที่เป็นตัวอักษร เช่น การจัดรูปแบบของเบอร์โทรศัพท์ได้ ดังรูปที่ 5
 |
| รูปที่ 5 แสดงตัวอย่างการทำ Flash Fill ที่เป็นตัวเลข |
 |
| รูปที่ 6 แสดงตัวอย่างการใส่รูปแบบตัวเลขที่ต้องการ เพื่อเตรียมทำ Flash Fill |
 |
| รูปที่ 7 แสดงผลการทำ Flash Fill ข้อมูลที่เป็นตัวเลข |
ข้อจำกัดของ Flash Fill
คือ ถ้าข้อมูลพื้นฐานมีการเปลี่ยนแปลง อย่างเพิ่มข้อมูลใหม่ ๆ ขึ้นมา ส่วนที่เป็นผลลัพธ์จะไม่เปลีี่ยนตามข้อมูลพื้นฐานนั้น เพราะ ว่าเครื่องมือนี้เป็นเหมือนการ Stamp ค่าคงที่ลงไป ไม่ได้ มีคุณลักษณะเหมือนการใช้สูตรหรือฟังก์ชั่น ที่จะปรับเปลี่ยนไปตามข้อมูลพื้นฐานนั้นเอง
😅😄😄😄😄😄😄