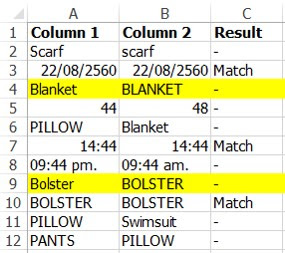ถ้าคุณได้รับงานให้ค้นหาคำในไฟล์ Excel ขนาดใหญ่ ให้เรามาใช้สายตาตรวจคงจะไม่ไหว ดังนั้น ในบทความนี้ จะนำเสนอสูตรที่ช่วยให้คุณนับคำที่เราสนใจได้ในพริบตา
CountIF() ถูกใช้กับการนับเซลล์ ในช่วงที่คุณกำหนดเป็นเงื่อนไข
โดยไวยากรณ์สูตรต้องเขียน ดังนี้
จากตัวอย่างนี้ ใช้สูตร COUNTIF เข้ามาช่วยนับคำที่กำหนด ซึ่งสูตรนี้จะไม่ตรวจสอบตัวอักษรใหญ่-เล็ก (case insensitive) และเงื่อนไขสามารถกำหนดเป็นตัวแปร (เหมือนเซลล์ B6 และ B8) หรือข้อความ (เซลล์ B7) ก็ได้
นอกจาก เงื่อนไขของ COUNTIF สามารถเป็นทั้งตัวแปรและข้อความแล้ว ยังสามารถใส่เป็นตัวเลข หรือสูตรได้ด้วย
ตัวอย่างที่ 2 ทำการนับคำด้วย COUNTIF() โดยเงื่อนไขสามารถเป็นตัวเลข หรือสูตรได้
จากตัวอย่างที่ 2 นี้
=COUNTIF($A$2:$D$4,2) คือ สูตรนี้นับเซลล์ตั้งแต่ A2 ถึง D4 โดยให้นับเลข 2
=COUNTIF($A$2:$D$4,"*Ap*") คือ สูตรนี้นับเซลล์ตั้งแต่ A2 ถึง D4 โดยให้นับคำที่มีส่วนประกอบ Ap ซึ่งข้างหน้าและหลังคำนี้ จะประกอบด้วยตัวอักษรอะไร จำนวนเท่าไรก็ได้
=COUNTIF($A$2:$D$4,"?????es") คือ สูตรนี้นับเซลล์ตั้งแต่ A2 ถึง D4 โดยให้นับคำที่มีตัวอักษรอะไรก็ได้ แต่จำนวนตัวอักษรต้องมี 5 ตัว และต้องปิดท้ายคำด้วย es
=COUNTIF($A$2:$D$4,"????es") คือ สูตรนี้นับเซลล์ตั้งแต่ A2 ถึง D4 โดยให้นับคำที่มีตัวอักษรอะไรก็ได้ แต่จำนวนตัวอักษรต้องมี 4 ตัว และต้องปิดท้ายคำด้วย es
แต่ถ้าต้องการค้นหาตัวคำว่า "?" หรือ "*" ให้ใส่ "~" นำหน้า "?" หรือ "*" โปรแกรมจะค้นหา "?" หรือ "*" ได้ปกติ
ตัวอย่างที่ 3 ทำการนับคำด้วย COUNTIF() โดยเงื่อนไขสามารถดูว่ามีค่ามากกว่า น้อยกว่า หรือเท่ากับ ก็ได้
ถ้าต้องการนับตัวเลขที่
ก่อนหน้านี้ COUNTIF ใช้กับเงื่อนไขเพียง 1 เงื่อนไข แต่ถ้าต้องการนับ หลายเงื่อนไขละ จะทำได้อย่างไร
ตัวอย่างที่ 4 ทำการนับคำด้วย COUNTIF() โดยมีหลายเงื่อนไข
ถ้าใช้โจทย์เดียวกับตัวอย่างที่ 3 คุณสามารถ + หรือ - ค่าที่ได้จากเงื่อนไขที่กำหนดไว้เป็นตัวเลข ดังนี้
=COUNTIF($A$2:$D$4,">=4")-COUNTIF($A$2:$D$4,"<7")+COUNTIF($A$2:$D$4,"=7")
จากสูตรนี้ จะมี 3 COUNTIF() ได้ 8-7+2 คำตอบที่ได้ คือ 3
ถ้าใช้โจทย์เดียวกับตัวอย่างที่ 2 คุณสามารถใช้ + หรือ - ค่าที่ได้จากเงื่อนไขที่กำหนดเป็นตัวอักษร ดังนี้
=COUNTIF($A$5:$D$7,"*apples")+COUNTIF($A$5:$D$7,"oranges")
จากสูตรนี้ จะมี COUNTIF() ได้ 4+2 คำตอบที่ได้ คือ 6
CountIF() ถูกใช้กับการนับเซลล์ ในช่วงที่คุณกำหนดเป็นเงื่อนไข
โดยไวยากรณ์สูตรต้องเขียน ดังนี้
ไวยากรณ์: COUNTIF(range, criteria)
หลักการ
- range หมายถึง ช่วงของเซลล์ที่คุณต้องการจะนับ เช่น A1:A20 เป็นต้น
- criteria หมายถึง เงื่อนไขที่คุณต้องการ ซึ่งจะเป็นตัวเลข ข้อความ หรือตัวแปรก็ได้
ตัวอย่าง1 ทำการนับคำด้วย COUNTIF() โดยเงื่อนไขสามารถเป็นตัวแปร หรือข้อความก็ได้
 |
| รูปที่ 1 แสดงตัวอย่างการใช้สูตร COUNTIF |
จากตัวอย่างนี้ ใช้สูตร COUNTIF เข้ามาช่วยนับคำที่กำหนด ซึ่งสูตรนี้จะไม่ตรวจสอบตัวอักษรใหญ่-เล็ก (case insensitive) และเงื่อนไขสามารถกำหนดเป็นตัวแปร (เหมือนเซลล์ B6 และ B8) หรือข้อความ (เซลล์ B7) ก็ได้
นอกจาก เงื่อนไขของ COUNTIF สามารถเป็นทั้งตัวแปรและข้อความแล้ว ยังสามารถใส่เป็นตัวเลข หรือสูตรได้ด้วย
ตัวอย่างที่ 2 ทำการนับคำด้วย COUNTIF() โดยเงื่อนไขสามารถเป็นตัวเลข หรือสูตรได้
จากตัวอย่างที่ 2 นี้
=COUNTIF($A$2:$D$4,2) คือ สูตรนี้นับเซลล์ตั้งแต่ A2 ถึง D4 โดยให้นับเลข 2
=COUNTIF($A$2:$D$4,"*Ap*") คือ สูตรนี้นับเซลล์ตั้งแต่ A2 ถึง D4 โดยให้นับคำที่มีส่วนประกอบ Ap ซึ่งข้างหน้าและหลังคำนี้ จะประกอบด้วยตัวอักษรอะไร จำนวนเท่าไรก็ได้
=COUNTIF($A$2:$D$4,"?????es") คือ สูตรนี้นับเซลล์ตั้งแต่ A2 ถึง D4 โดยให้นับคำที่มีตัวอักษรอะไรก็ได้ แต่จำนวนตัวอักษรต้องมี 5 ตัว และต้องปิดท้ายคำด้วย es
=COUNTIF($A$2:$D$4,"????es") คือ สูตรนี้นับเซลล์ตั้งแต่ A2 ถึง D4 โดยให้นับคำที่มีตัวอักษรอะไรก็ได้ แต่จำนวนตัวอักษรต้องมี 4 ตัว และต้องปิดท้ายคำด้วย es
แต่ถ้าต้องการค้นหาตัวคำว่า "?" หรือ "*" ให้ใส่ "~" นำหน้า "?" หรือ "*" โปรแกรมจะค้นหา "?" หรือ "*" ได้ปกติ
ตัวอย่างที่ 3 ทำการนับคำด้วย COUNTIF() โดยเงื่อนไขสามารถดูว่ามีค่ามากกว่า น้อยกว่า หรือเท่ากับ ก็ได้
ถ้าต้องการนับตัวเลขที่
- มากกว่า 5 =COUNTIF($A$2:$D$4,">5")
- มากกว่าหรือเท่ากับ 5 =COUNTIF($A$2:$D$4,">=5")
- น้อยกว่า 5 =COUNTIF($A$2:$D$4,"<5")
- น้อยกว่าหรือเท่ากับ 5 =COUNTIF($A$2:$D$4,"<=5")
- เท่ากับ 5 =COUNTIF($A$2:$D$4,"=5")
- ไม่เท่ากับ 5 =COUNTIF($A$2:$D$4,"<>5")
ก่อนหน้านี้ COUNTIF ใช้กับเงื่อนไขเพียง 1 เงื่อนไข แต่ถ้าต้องการนับ หลายเงื่อนไขละ จะทำได้อย่างไร
ตัวอย่างที่ 4 ทำการนับคำด้วย COUNTIF() โดยมีหลายเงื่อนไข
ถ้าใช้โจทย์เดียวกับตัวอย่างที่ 3 คุณสามารถ + หรือ - ค่าที่ได้จากเงื่อนไขที่กำหนดไว้เป็นตัวเลข ดังนี้
=COUNTIF($A$2:$D$4,">=4")-COUNTIF($A$2:$D$4,"<7")+COUNTIF($A$2:$D$4,"=7")
จากสูตรนี้ จะมี 3 COUNTIF() ได้ 8-7+2 คำตอบที่ได้ คือ 3
ถ้าใช้โจทย์เดียวกับตัวอย่างที่ 2 คุณสามารถใช้ + หรือ - ค่าที่ได้จากเงื่อนไขที่กำหนดเป็นตัวอักษร ดังนี้
=COUNTIF($A$5:$D$7,"*apples")+COUNTIF($A$5:$D$7,"oranges")
จากสูตรนี้ จะมี COUNTIF() ได้ 4+2 คำตอบที่ได้ คือ 6