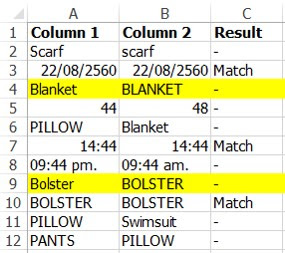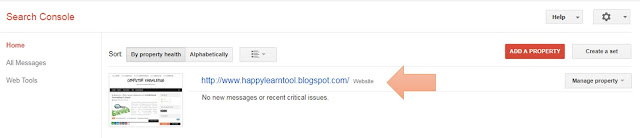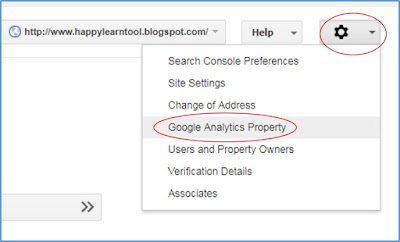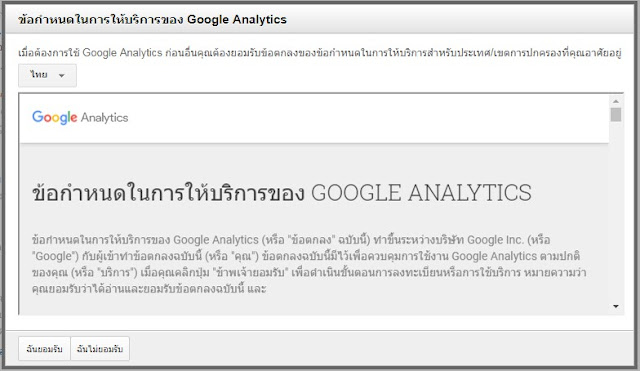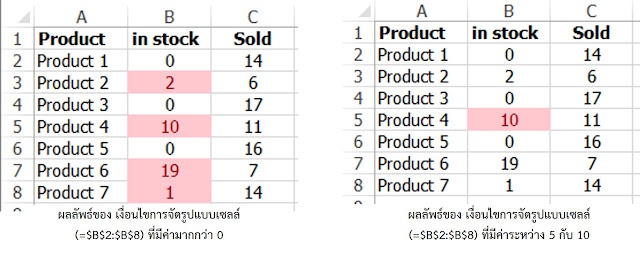ในการสร้าง Blogger คุณ ๆ สามารถเพิ่มคุณลักษณะช่องทางรับ Email จากผู้อ่านที่สนใจรับข่าวสาร (Feed) ของ Blogger ของคุณ ๆ ได้ อย่างง่าย ๆ ดังรูปที่ 1
ขั้นตอนการเพิ่ม Email Subscription Form
1. เปิดเว็บ http://feedburner.google.com/ โดย Login ด้วย email ของ google
2. ระบุ URL ของ Blog ของคุณ ส่วนถ้าคุณคลิกเลือก "I am a podcaster" จะเป็นการบอก FeedBunder ว่า Blog ของคุณมีเนื้อหาแบบ Podcast และคลิกปุ่ม Next ดังรูปที่ 2
3. FeedBunder จะไปตรวจสอบ Blog ที่คุณระบุไว้ เมื่อพบ ระบบจะถามคุณว่า คุณต้องการให้ Feed แบบ Atom หรือ RSS และเลือกปุ่ม Next ดังรูปที่ 3
4. แล้วให้คุณระบุชื่อ และ ที่อยู่ ของ Blog โดยเราแนะให้คุณระบุชื่อให้สอดคล้องกับ Blog ของคุณ ๆ แล้วคลิก Next ดังรูปที่ 4
5. Feedbunder จะดำเนินการ 3 ขั้นตอน ดังนี้ ขั้นแรก เป็นการยืนยัน Feed ของคุณ โดยแสดงช่องทางที่คุณได้ทำการระบุไว้ในก่อนหน้านี้ เป็น URL http://feed.feedbunder/happylearntool เพื่อให้คุณ ๆ เข้าไปดูรายละเอียดอื่น ๆ ได้ และให้คลิก Next ดังรูปที่ 5
6. ขั้นที่สอง ถ้าเว็บของคุณมีเนื้อหาที่เป็น Podcast ให้กำหนดด้วย แต่ของเราตอนนี้ข้ามไปก่อนได้ ดังรูปที่ 6
7. ขั้นตอนที่สาม หน้านี้คุณต้อง Config สถิติต่างๆ ดังรูปที่ 7
หน้านี้จะทำการ Set ให้ FeedBurner วัดระดับการเข้าชมโดยทั่วไปสำหรับ Feed ของคุณ และยังมี link ให้คุณไปเรียนรู้เครื่องมืออื่นๆ ตาม Tell me more about all FeedBurner Stats features.
โดยคุณ ๆ สามารถเลือกว่าจะให้ FeedBurner ติดตามสถิติแบบไหนบ้าง
8. การทำ Activate โดยการเปิดเมนู Optimize (ด้านบน) >> SmartFeed (ด้านซ้าย)
9. ให้คัดลอก Code จากแถบเมนู Publicize (ด้านบน) >> Email Subscriptions (ด้านซ้าย) ให้คัดลอกโค้ดในกรอบสีแดง ไปใส่ใน Blog ของคุณ ดังรูปที่ 8
หลังจากนี้เป็นส่วนในการนำโค้ดที่คัดลอกมาวางในพื้นที่ที่คุณ ต้องการใน Blogger
ขั้นตอนการวางโค้ดใน Blogger
1. เข้าไปในส่วน Dashboard
2. เลือกเมนู Layout แล้วคลิก Add Gadget ในส่วนที่คุณต้องการให้มีช่อง Email Subscription Form
3. เลือก HTML/JavaScriptAdd และวางโค้ด ดังรูปที่ 9
หลังจากวาง Code และกดปุ่ม save แล้วที่หน้า Blogger จะมีช่องสำหรับรับ email จากผู้อ่าน ตามรูปที่ 1
 |
| รูปที่ 1 ตัวอย่างการเพิ่มช่องทางเพื่อติดตามบทความผ่านทาง email |
ขั้นตอนการเพิ่ม Email Subscription Form
1. เปิดเว็บ http://feedburner.google.com/ โดย Login ด้วย email ของ google
2. ระบุ URL ของ Blog ของคุณ ส่วนถ้าคุณคลิกเลือก "I am a podcaster" จะเป็นการบอก FeedBunder ว่า Blog ของคุณมีเนื้อหาแบบ Podcast และคลิกปุ่ม Next ดังรูปที่ 2
 |
| รูปที่ 2 แสดงช่องทางการระบุ URL ของ Blog เพื่อสร้าง feed |
3. FeedBunder จะไปตรวจสอบ Blog ที่คุณระบุไว้ เมื่อพบ ระบบจะถามคุณว่า คุณต้องการให้ Feed แบบ Atom หรือ RSS และเลือกปุ่ม Next ดังรูปที่ 3
 |
| รูปที่ 3 Feedbunder ให้คุณเลือกประเภทของ Feed |
4. แล้วให้คุณระบุชื่อ และ ที่อยู่ ของ Blog โดยเราแนะให้คุณระบุชื่อให้สอดคล้องกับ Blog ของคุณ ๆ แล้วคลิก Next ดังรูปที่ 4
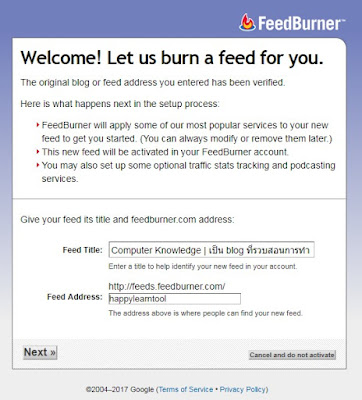 |
| รูปที่ 4 แสดงหน้าจอให้ระบุชื่อและที่อยู่ Blog เพื่อทำ Feed |
5. Feedbunder จะดำเนินการ 3 ขั้นตอน ดังนี้ ขั้นแรก เป็นการยืนยัน Feed ของคุณ โดยแสดงช่องทางที่คุณได้ทำการระบุไว้ในก่อนหน้านี้ เป็น URL http://feed.feedbunder/happylearntool เพื่อให้คุณ ๆ เข้าไปดูรายละเอียดอื่น ๆ ได้ และให้คลิก Next ดังรูปที่ 5
 |
| รูปที่ 5 แสดง URL เพื่อให้คุณจัดการ Feed ใน FeedBunder |
6. ขั้นที่สอง ถ้าเว็บของคุณมีเนื้อหาที่เป็น Podcast ให้กำหนดด้วย แต่ของเราตอนนี้ข้ามไปก่อนได้ ดังรูปที่ 6
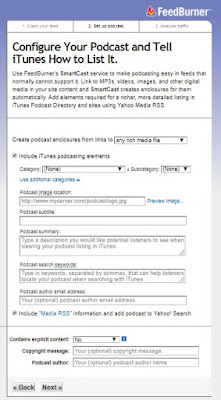 |
| รูปที่ 6 หน้าจอ Config ว่า Blog มีเนื้อหาเป็น Podcast |
7. ขั้นตอนที่สาม หน้านี้คุณต้อง Config สถิติต่างๆ ดังรูปที่ 7
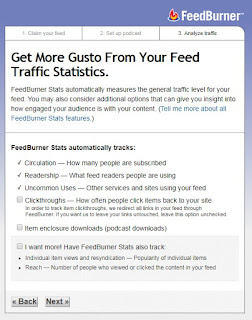 |
| รูปที่ 7 แสดงการ Config ค่าสถิติเพื่อให้ FeedBunder ดำเนินการ |
หน้านี้จะทำการ Set ให้ FeedBurner วัดระดับการเข้าชมโดยทั่วไปสำหรับ Feed ของคุณ และยังมี link ให้คุณไปเรียนรู้เครื่องมืออื่นๆ ตาม Tell me more about all FeedBurner Stats features.
โดยคุณ ๆ สามารถเลือกว่าจะให้ FeedBurner ติดตามสถิติแบบไหนบ้าง
- Circulation — How many people are subscribed หมายถึง จำนวนสถิติผู้สมัครรับข้อมูลจาก Blog ของคุณ
- Readership — What feed readers people are using หมายถึง จำนวนสถิติผู้อ่าน Feed ที่ใช้งานอยู่
- Uncommon Uses — Other services and sites using your feed
- Clickthroughs — How often people click items back to your site หมายถึง จำนวนสถิติคนทีกลับมายัง Blog ของคุณ
- Item enclosure downloads (podcast downloads)
- I want more! Have FeedBurner Stats also track:
8. การทำ Activate โดยการเปิดเมนู Optimize (ด้านบน) >> SmartFeed (ด้านซ้าย)
9. ให้คัดลอก Code จากแถบเมนู Publicize (ด้านบน) >> Email Subscriptions (ด้านซ้าย) ให้คัดลอกโค้ดในกรอบสีแดง ไปใส่ใน Blog ของคุณ ดังรูปที่ 8
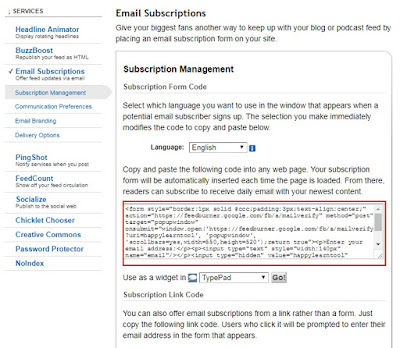 |
| รูปที่ 8 แสดงหน้าสำหรับคัดลอกโค้ดไปใส่ใน Blog |
หลังจากนี้เป็นส่วนในการนำโค้ดที่คัดลอกมาวางในพื้นที่ที่คุณ ต้องการใน Blogger
ขั้นตอนการวางโค้ดใน Blogger
1. เข้าไปในส่วน Dashboard
2. เลือกเมนู Layout แล้วคลิก Add Gadget ในส่วนที่คุณต้องการให้มีช่อง Email Subscription Form
3. เลือก HTML/JavaScriptAdd และวางโค้ด ดังรูปที่ 9
 |
| รูปที่ 9 แสดงการวาง Feed Code ในหน้า Blogger |