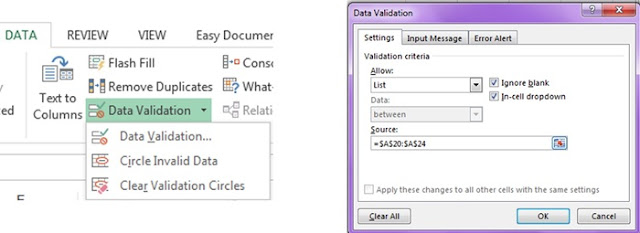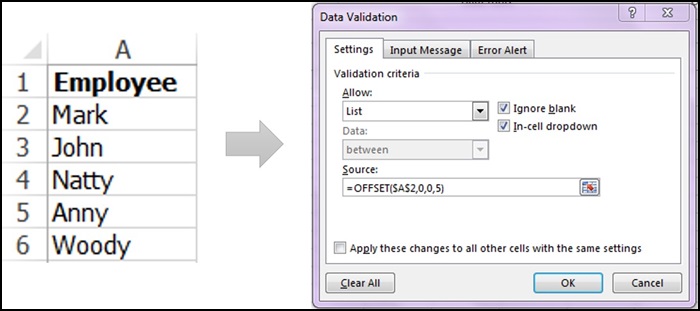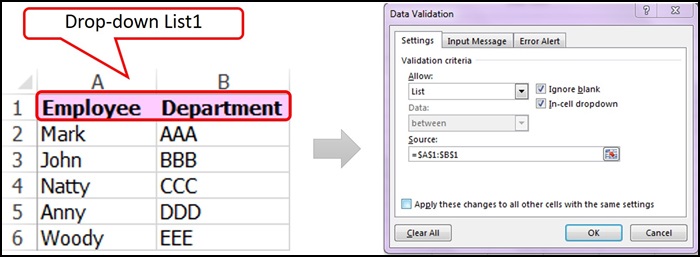Drop-Down List ถือเป็นวิธีการที่ดีในการควบคุมข้อมูลที่ผู้ใช้ต้องกรอกเข้ามาภายในโปรแกรม หรือ เป็นการสร้างช่องทางโต้ตอบให้กับรายงานแบบ Dashboards ได้ โดยที่การสร้าง Drop-Down List ภายในโปรแกรมอื่นๆ ดูจะไม่ได้เป็นสิ่งที่ยุ่งยากสักเท่าไร แต่สำหรับใครที่เคยเจองานที่ต้องสร้าง Drop-Down List ใน Excel อาจไม่รู้สึกแบบนั้น ดังนั้น ในบทความนี้ เราจะแสดงตัวอย่างวิธีใช้ Drop-Down List แบบต่างๆ เพื่อให้ท่านสามารถนำไปประยุกต์ใช้ได้อย่างเหมาะสม
ตัวอย่างที่ 1 การสร้าง Drop-Down List แบบง่ายๆ ด้วยตารางหรือช่วง (Table/Range) ใน sheet
1. ให้คุณเตรียมข้อมูลที่ต้องการสร้าง Drop-Down List
2. ทำการสร้าง Drop-Down List ใน Cell ที่คุณต้องการ ดังนี้
>> ไปที่ Tab: Data
>> มองหาส่วนของ Data Tool
>> เลือกปุ่ม Data Validation
>> จะมี PopUp: Data Validation แสดงขึ้นมา
>> ใน Tab: Settings ให้เลือก List
>> ในช่อง Source Field: [ระบุชื่อเซลล์ที่จะมาทำ Drop-Down List]
>> คลิกปุ่ม OK ดังรูปที่ 1
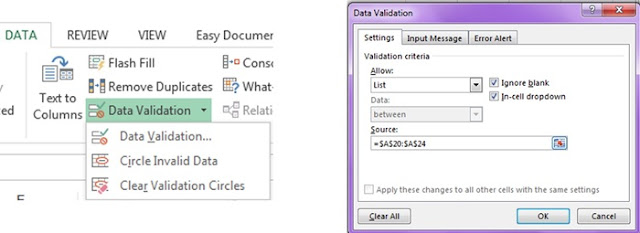 |
| รูปที่ 1 ตัวอย่างการสร้าง Drop-Down List ด้วย Data Validation แบบช่วงเซลล์ข้อมูล (Range) |
เพียงแค่นี้คุณจะได้ Drop-down list ที่มีข้อมูลตั้งแต่ A20 ถึง A24
แต่ถ้ามี Item ไม่มาก สามารถระบุข้อมูลไปที่ Source Field ได้โดยตรง จากรูปที่ 1 ให้ระบุ Item ที่ Source field เช่น Mark,John,Natty,Anny,Woody
3. การแปลง Cell ธรรมดาใน Excel ให้กลายเป็น Drop-Down List ที่มีข้อมูลในข้อ 1 เรียบร้อย ดังรูปที่ 2
 |
| รูปที่ 2 แสดงการสร้าง Drop-Down List |
จากรูปที่ 2 เราได้สร้าง Cell ด้านขวาของ "Employees" ให้เป็น Drop-Down List นั้นเอง
กรณีต้องการสร้าง Drop Down List ทั้งคอลัมน์ คุณสามารถคลิกที่หัวคอลัมน์นั้นๆ และทำตามตัวอย่างที่ 1 ได้เลย
ตัวอย่างที่ 2 การสร้าง Drop-Down List แบบใช้สูตร Offset
ข้อ 1 และ ข้อ 2 ให้ทำเหมือนตัวอย่างที่ 1 แต่ ในช่อง Source Field: ให้พิมพ์สูตร OFFSET Function ในการสร้าง Drop-Down List โดยไวยากรณ์ของสูตร คือ
=OFFSET(reference name, rows, cols, [height], [width])
ดังรูปที่ 3
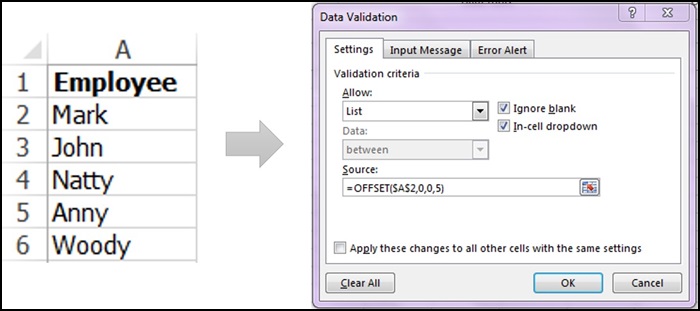 |
| รูปที่ 3 แสดงวิธีการสร้าง Drop-Down List ด้วยสูตร OFFSET |
ข้อดีของการใช้สูตร OFFSET ยังสามารถสร้าง Drop-down list ด้วยการขยายเซลล์ เพื่อเพิ่มรายการใน Drop-down list ได้อัตโนมัติ ซึ่งคุณสามารถนำสูตรข้างล่างนี้ ไปประยุกต์ใช้ได้ ดังนี้
=OFFSET($A$2,0,0,COUNTIF($A$2:$A$10,”<>”))
จากสูตรนี้ CountIF จะแสดงรายการใน Drop-Down List เพียง 5 รายการ โดย CountIF จะใช้นับเซลล์ที่ว่าง (non-blank cells) และรวมเซลล์ว่างเพื่อไม่ให้แสดงรายการว่างใน Drop-Down List นั้นเองดังนั้น เมื่อไรที่คุณเพิ่มรายการ (Item) ในเซลล์ตั้งแต่ A7 ถึง A10 ช่องที่เราสร้าง Drop-Down List จะเพิ่มรายการอัตโนมัติทันที
ความแตกต่างระหว่างตัวอย่างที่ 1 และตัวอย่างที่ 2 คุณจะพบว่า หาสร้าง Drop Down List ตามตัวอย่างที่ 2 จะทำให้การเพิ่มหัวข้อภายใน Drop Down List สามารถทำได้ง่ายกว่า และไม่ต้องกลับไปแก้ไข Data Validation เดิมที่ทำไว้ด้วย แต่ถ้าคุณทำตามตัวอย่างที่ 1 คุณต้องมั่นใจว่า Drop Down List ที่คุณกำลังสร้าง จะไม่มีการเพิิ่มหัวข้อ Drop Down List ในภายหลังอีก
ตัวอย่างที่ 3 การสร้าง Drop-Down List แบบมีเงื่อนไขหรือแสดงข้อมูลตาม Drop-Down List ก่อนหน้า
หลายครั้งคุณต้องสร้าง Drop-Down List หลายตัว โดย Drop-Down List ที่ 2 จะขึ้นกับ Drop-Down List ที่ 1 จะเรียกว่า "Dependent drop-down lists" หรือ "Conditional drop-down lists"
ข้อ 1. เตรียมข้อมูลสำหรับสร้าง Dependent drop-down lists หรือ Conditional drop-down lists โดยเลือกเซลล์ที่คุณต้องให้เป็น Drop-down list1
ข้อ 2. การสร้าง Drop-Down List ที่ 1 ใน Cell ที่คุณต้องการ
>> ไปที่ Data Tab
>> มองหาส่วนของ Data Tool
>> เลือกปุ่ม Data Validation
>> จะมี PopUp: Data Validation แสดงขึ้นมา
>> ใน Tab: Settings ให้เลือก List
>> ในช่อง Source Field: [ระบุชื่อเซลล์ที่จะมาทำ Drop-Down List ที่ 1]
>> คลิกปุ่ม OK ดังรูปที่ 4
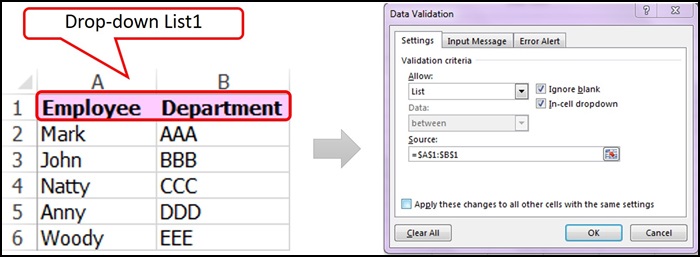 |
| รูปที่ 4 ตัวอย่างการสร้าง Drop-Down List แบบมีเงื่อนไข |
ข้อ 3. การตั้งชื่อตารางที่จะสร้าง Drop-down List ที่ 2 ด้วยการเลิือกเซลล์ A1 ถึง B6 หลังจากนั้น
>> เลือก Formulas Tab
>> มองหาส่วนของ Defined Names
>> เลือกปุ่ม Create from Selection
>> จะมี PopUp: Create Named from Selection แสดงขึ้นมา
>> ให้เลือก Top row option จะได้ชื่อช่วงเซลล์ (names ranges) เป็น Employee และ Department โดย Employee จะอ้างชื่อช่วงเซลล์ (names ranges) Employee
>> คลิกปุ่ม OK
ข้อ 4. การสร้าง Drop-Down List ที่ 2 ใน Cell ที่คุณต้องการ
>> ไปที่ Data Tab
>> มองหาส่วนของ Data Tool
>> เลือกปุ่ม Data Validation
>> จะมี PopUp: Data Validation แสดงขึ้นมา
>> ใน Tab: Settings ให้เลือก List
>> ในช่อง Source Field: [ระบุสูตรที่สามารถสร้าง Drop-Down List ที่ 2]
>> คลิกปุ่ม OK ดังรูปที่ 5
 |
| รูปที่ 5 ตัวอย่างการสร้าง Drop-Down List ที่ 2 |
จากรูปที่ 5 สูตร INDIRECT(ชื่อเซลล์ที่เป็น Drop-Down List ที่ 1) เพื่อกำหนดให้ Drop-down list ที่ 2 แสดงผลตาม Items ตาม Item D2 นั้นเอง (Drop-down list 1 เป็น Department ส่งผลให้ Drop-down list 2 แสดง Items ของ Department)
ในบทความนี้ เราให้ตัวอย่างไป 3 แบบ เพื่อให้คุณๆ นำไปประยุกต์ใช้กับลักษณะงานของแต่ละท่านได้อย่างเหมาะสม