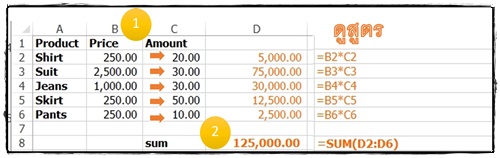ในโปรแกรม Excel จะมีฟังก์ชั่น Text หลายตัวเพื่อให้คุณสามารถนำไปประยุกต์จัดการข้อความได้ตามสถานการณ์ต่าง ๆ ซึ่งในบทความนี้ ขอนำเสนอการใช้ LEN LEFT MID RIGHT TRIM FIND SEARCH ดังนี้
ฟังก์ชั่นในการนับตัวอักษรทั้งหมดในข้อความที่สนใจ (ในที่นี้ text)
ไวยากรณ์ =LEN(text)
ตัวอย่างที่ 1 ต้องการนับตัวอักษรในข้อความ สามารถเขียนได้ ดังนี้
=LEN("แสดงการนำตัวอักษรจากประโยคนี้")
ผลลัพธ์ คือ 29 ตัวอักษร
A1 = LEN Function returns the number of characters in a text string.
=LEN(A1)
ผลลัพธ์ คือ 63 ตัวอักษร
😁😁😁
ฟังก์ชั่นในการดึงตัวอักษรในข้อความ (text) โดยนับจากทางซ้ายของ Text ไปกี่ตัวอักษร (num_char)
ไวยากรณ์ =LEFT(text, [num_chars])หลักการ
- Text (จำเป็น) คือ ข้อความที่ต้องการจะดึงมาแสดง
- num_chars (ไม่จำเป็น) คือ จำนวนอักษรต้องการให้แสดง โดยเริ่มนับจากทางซ้ายของข้อความ
A1 = LEFT function extracts a given number of characters from the left side of a supplied text string.
=LEFT(A1,14)
ผลลัพธ์ คือ LEFT function
😁😁😁
ฟังก์ชั่นในการดึงตัวอักษรในข้อความ (text) ซึ่งสามารถเริ่มดึงข้อความได้ตรงไหนของข้อความก็ได้ โดยระบุตำแหน่งที่ต้องการเริ่มให้ดึง (start_num) และ ต้องการดึงไปกี่ตัว (num_chars)
ไวยากรณ์ =MID(text,start_num,num_chars)
หลักการ
- Text (จำเป็น) คือ ข้อความที่ต้องการจะตัด
- start_num คือ จำนวนอักษรแรกที่ต้องการให้ตัด
- num_char คือ จำนวนอักษรสุดท้ายที่ต้องการให้ตัด
ตัวอย่างที่ 3 ต้องการดึงตัวอักษรในข้อความจากตรงกลางไป 10 ตัวอักษร ดังนี้
A1 = MID function extracts a given number of characters from the middle of a supplied text string.
ฟังก์ชั่นในการดึงตัวอักษรในข้อความ (text) โดยเริ่มต้นนับจากทางขวาของ Text ไปกี่ตัวอักษร (num_char)
A1 = MID function extracts a given number of characters from the middle of a supplied text string.
=MID (A1,42,10)
ผลลัพธ์ คือ characters
😁😁😁
ไวยากรณ์ =RIGHT(text, [num_chars])ตัวอย่างที่ 4 ต้องการดึงตัวอักษรจากทางขวาของข้อความ ดังนี้
A1 = RIGHT function extracts a given number of characters from the right side of a supplied text string.
=RIGHT(A1,12)
ผลลัพธ์ คือ text string.
😁😁😁
ไวยากรณ์ =TRIM(text)ตัวอย่างที 5 ต้องการตัดช่องว่าง ดังนี้
=TRIM(" TRIM function ")
ผลลัพธ์ คือ TRIM function
😁😁😁
ฟังก์ชั่นในการค้นหาคำที่ต้องการ ว่าอยู่ในตำแหน่งอะไรของข้อความนั้น
ไวยากรณ์ =FIND(find_text, within_text, [start_num])หลักการ
- find_text คือ คำที่คุณต้องการหา
- within_text คือ คำนั้นต้องการหาจากที่ไหน
- [start_num] (ไม่จำเป็น) คือ ตำแหน่งที่คุณต้องการเริ่มต้นหา
A1 = FIND function returns the position (as a number) of one text string inside another.
=FIND("number",A1)
ผลลัพธ์ คือ 42
=FIND("returns","FIND function returns the position (as a number) of one text string inside another. ")
ผลลัพธ์ คือ 15
=FIND("FUNCTION",A1)
ผลลัพธ์ คือ #VALUE!
สังเกตของ Find Function
- ฟังก์ชั่นนี้จะคืนค่าตำแหน่งตัวแรก ของคำที่คุณค้นหา (find_text)
- ฟังก์ชั่นนี้จะคืนค่าตำแหน่งของคำที่คุณค้นหา (within_text)
- ฟังก์ชั่นนี้จะแสดง #VALUE! เมื่อค้นหาคำ find_text ไม่พบใน within_text
- ฟังก์ชั่นนี้จะสนใจตัวอักษรเล็ก-ใหญ่ ถ้าเป็นคำเดียวกันแต่ต่างกันที่ตัวอักษรเล็ก-ใหญ่ เมื่อไม่พบโปรแกรมจะแสดง #VALUE!
แต่ถ้าไม่ต้องการให้โปรแกรม serious กับตัวอักษรเล็ก-ใหญ่ ต้องใช้ฟังก์ชั่นการค้นหาด้วย Search()
😁😁😁
ฟังก์ชั่นที่ใช้สำหรับค้นหาคำที่ต้องการ ว่าอยู่ตำแหน่งที่เท่าไหร่ของข้อความที่ต้องการค้นหา โดยใช้การหาแบบ Wildcard
ไวยากรณ์ =SEARCH(find_text, within_text, [start_num])
ตัวอย่างที่ 7
A1 = SEARCH function returns the location of one text string inside another. SEARCH returns the position of the first character of find_text inside within_text. Unlike FIND, SEARCH allows wildcards, and is not case-sensitive.
=SEARCH("RETURNS",A1)
ผลลัพธ์ คือ 17
😁😁😁