ในบทความนี้ จะอธิบายฟังก์ชั่นในการค้นหาข้อมูลอีกแบบ นั้นก็คือ HLOOKUP Function ซึ่งเป็นฟังก์ชั่นช่วยค้นหาข้อมูลที่ตารางหรือช่วงเป็นแนวนอน
เราจะใช้ตัวอย่างเดิมจากบทความ "การค้นหาข้อมูลด้วย vLookUp จาก Excel" เพื่อแสดงตัวอย่างการใช้ hloopup แต่ต้องทำการแปลงข้อมูลจาก Column เป็น Row ด้วยคำสั่ง Transpose (T) สามารถอ่านทบทวนการหมุนข้อความที่คัดลอกมา ที่บทความ "6 ปุ่มที่ให้ผล Paste option ใน Excel ที่แตกต่างกันไป"
เมื่อทำการหมุนตารางเรียบร้อยเราจะได้ดังรูปที่ 1
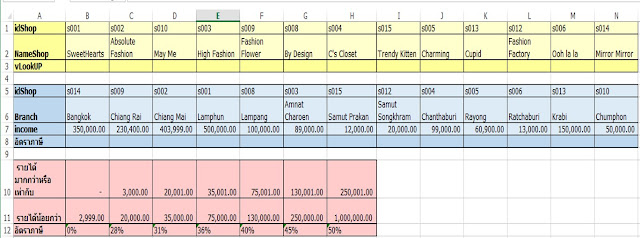 |
| รูปที่ 1 ตารางที่จะใช้เป็นตัวอย่างแสดงการค้นหาด้วยคำสั่ง HLOOKUP |
ฟังก์ชั่น HLOOKUP
เป็นฟังก์ชั่นในการค้นหาข้อมูลที่ต้องการ จากแถว (Row) หรือ ทำการค้นหาในแนวนอน นั้นเอง
รูปแบบฟังก์ชั่น HLOOKUP
ไวยากรณ์ =HLOOKUP(lookup_value, table_array, row_index_num, [range_lookup])
หลักการใช้ฟังก์ชั่น HLOOKUP
- lookup_value คือ ค่าที่ต้องการค้นหา
- table_array คือ ช่วงที่ต้องทำการค้นหา
- row_index_num คือ หมายเลขแถวที่ table_array ต้องส่งค่าไปแสดง
- [range_lookup] คือ การระบุวิธีการค้นหา ซึ่งมี 2 แบบ ดังนี้
- true (ค่าที่ค้นหามา สามารถเอาค่าใกล้เคียงมาแสดงได้ : Approximate Match)
- false (ค่าที่ค้นหามา จำเป็นต้องหาข้อมูลที่ตรงกันเท่านั้น : Exact Match)
ตัวอย่างการใช้ HLoopup Function แบบ Exact Match ด้วยการค้นหาชื่อสาขา (ฺฺBranch) ของแต่ละรหัสร้านค้า (idShop) ดังรูปที่ 2
 |
| รูปที่ 2 แสดงผลการค้นหาด้วยคำสั่ง HLOOKUP แบบ Exact Match |
=HLOOKUP(B$1,$A$5:$N$7,2,FALSE)
สูตรนี้ หมายถึง ค้นหาด้วย HLOOKUP โดยใช้ คำในเซลล์ B$1 ค้นหา ค้นหาในช่วง $A$5:$N$7 จากช่วงดังกล่าวให้นำค่าในแถวที่ 2 มาแสดง วิธีหาแบบคำตรงกัน
โดยสูตรตั้งแต่เซลล์ B3:N3 เขียนแบบนี้
=HLOOKUP(B$1,$A$5:$N$7,2,FALSE)=HLOOKUP(C$1,$A$5:$N$7,2,FALSE)
=HLOOKUP(D$1,$A$5:$N$7,2,FALSE)
=HLOOKUP(E$1,$A$5:$N$7,2,FALSE)
=HLOOKUP(F$1,$A$5:$N$7,2,FALSE)
=HLOOKUP(G$1,$A$5:$N$7,2,FALSE)
=HLOOKUP(H$1,$A$5:$N$7,2,FALSE)
=HLOOKUP(I$1,$A$5:$N$7,2,FALSE)
=HLOOKUP(J$1,$A$5:$N$7,2,FALSE)
=HLOOKUP(K$1,$A$5:$N$7,2,FALSE)
=HLOOKUP(L$1,$A$5:$N$7,2,FALSE)
=HLOOKUP(M$1,$A$5:$N$7,2,FALSE)
=HLOOKUP(N$1,$A$5:$N$7,2,FALSE)
ตัวอย่างการใช้ HLoopup Function แบบ Approximate Match ด้วยการค้นหาอัตราภาษีที่ร้านค้าต้องจ่าย โดยพิจารณาจากรายได้ของร้านค้าอยู่ในช่วงใดของอัตราภาษี ดังรูปที่ 4
 |
| รูปที่ 4 แสดงผลการค้นหาของด้วยคำสั่ง HLOOKUP แบบ Approximate Match |
=HLOOKUP(B$7,$A$10:$H$12,3,TRUE)
สูตรนี้ หมายถึง ค้นหาด้วย HLOOKUP โดยใช้ คำในเซลล์ B$7 ค้นหา ค้นหาในช่วง $A$10:$H$12 จากช่วงดังกล่าวให้นำค่าในแถวที่ 3 มาแสดง วิธีหาแบบค่าใกล้เคียงกันได้ โดยสูตรตั้งแต่เซลล์ B8:N8 เขียนแบบนี้
=HLOOKUP(B$7,$A$10:$H$12,3,TRUE)
=HLOOKUP(C$7,$A$10:$H$12,3,TRUE)
=HLOOKUP(D$7,$A$10:$H$12,3,TRUE)
=HLOOKUP(E$7,$A$10:$H$12,3,TRUE)
=HLOOKUP(F$7,$A$10:$H$12,3,TRUE)
=HLOOKUP(G$7,$A$10:$H$12,3,TRUE)
=HLOOKUP(H$7,$A$10:$H$12,3,TRUE)
=HLOOKUP(I$7,$A$10:$H$12,3,TRUE)
=HLOOKUP(J$7,$A$10:$H$12,3,TRUE)
=HLOOKUP(K$7,$A$10:$H$12,3,TRUE)
=HLOOKUP(L$7,$A$10:$H$12,3,TRUE)
=HLOOKUP(M$7,$A$10:$H$12,3,TRUE)
=HLOOKUP(N$7,$A$10:$H$12,3,TRUE)
คุณ ๆ สามารถทำแบบฝึกหัดตามบทความนี้ โดย Download ไฟล์ Ex. HLOOKUP Function ที่นี่












