บทความก่อนหน้านี้ เรานำเสนอทั้งการทำงานและตัวอย่างของ Vlookup Function / Index Function และ Match Function ซึ่งถ้าคุณสามารถทบทวน vlookup Function ได้ที่ "การค้นหาข้อมูลด้วย vLookUp จาก Excel" ส่วน Index Function หรือ Match Function ได้ที่ "ผสานคุณสมบัติของ Index Function กับ Match Function เพื่อแทนคำสั่ง vlookup Function"
ในบทความนี้ เรามาดูข้อดีต่างๆ ของการนำ Index&Match มาใช้ร่วมกัน แทน Vlookup ดีกว่า
ข้อดีของการใช้ INDEX ร่วมกับ MATCH แทนการใช้ VLOOKUP
1. สามารถแทรกหรือลบคอลัมน์ได้ภายหลัง เมื่อคุณใช้ Index Match ในการทำงานแทน Vlookup คุณสามารถแทรกคอลัมน์ระหว่าง(คอลัมน์เริ่มต้นของตาราง จนถึึง คอลัมน์ที่คุณนำมาใช้อ้างอิงในสูตร) แต่ ✋ถ้าคุณใช้ Vlookup ในสูตร คุณจะไม่สามารถแทรกคอลัมน์ได้ เพราะสูตรที่คุณเขียนไว้มันจะ Error ทันที
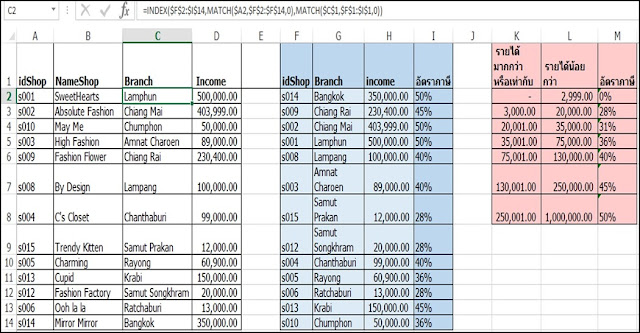 |
| รูปที่ 1 ตัวอย่างที่ใช้เปรียบเทียบระหว่าง Index&Match และ Vlookup |
ตัวอย่าง การค้นหาข้อมูลในเซลล์ด้วย Index&Match จากรูปที่ 1 เราได้เขียนสูตรด้วย Index&Match ในคอลัมน์ C และ D เพื่อค้นหาข้อมูลสาขาและรายได้ของแต่ละร้าน จากตารางสีฟ้า
ได้สูตรในคอลัมน์ C ดังนี้
=INDEX($F$2:$I$14,MATCH($A2,$F$2:$F$14,0),MATCH($C$1,$F$1:$I$1,0))จากสูตรข้างบนนี้ สามารถทำงานได้คำตอบเดียวกับ vlookup ได้ โดยสูตรนี้ ประกอบด้วย Index&Match Function ซึ่งส่วนของ index function มี 3 arguments (แบ่งด้วยสีเป็น 3 สีเพื่อให้คุณสังเกตได้ง่ายขึ้น คือ ส้ม น้ำเงิน ม่วง)
ในส่วนสีน้ำเงินแทน argument ตัวที่ 2 ของ Index Function ด้วยการใช้ฟังก์ชั่น Match Function เข้ามา ซึ่งเขียนให้นำค่าใน A2 (ค่าในเซลล์ คือ s001) มาค้นหาในช่วง F2:F14 (ค่าในเซลล์ คือ s014, s009, s002, s001, s008, s003, s015, s012, s004, s005, s006, s013, s010) และค้นหาแบบต้องสะกดตรงกันทั้งหมด ผลลัพธ์ของฟังก์ชั่นนี้ คือ 4
ในส่วนสีม่วงแทน argument ตัวที่ 3 ของ Index Function ด้วยการใช้ฟังก์ชั่น Match Function เข้ามา ซึ่งเขียนให้นำค่าใน C1 (ค่าในเซลล์ คือ Branch) มาค้นหาในช่วง F1:I1 (ค่าในเซลล์ คือ idShop, Branch, income, อัตราภาษี) และค้นหาแบบต้องสะกดตรงกันทั้งหมด ผลลัพธ์ของฟังก์ชั่นนี้ คือ 2
ดังนั้น ช่วงค้นหา F2:I14 ใน Index Function จะมองหาข้อมูลในแถว 4 และคอลัมน์ที่ 2 ดังรูปที่ 2
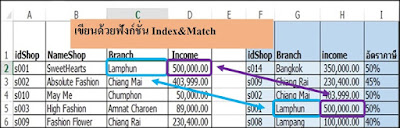 |
| รูปที่ 2 แสดงผลลัพธ์ของการใช้ Index&Match |
ได้สูตรในคอลัมน์ D ดังนี้
=INDEX($F$2:$I$14,MATCH($A2,$F$2:$F$14,0),MATCH($D$1,$F$1:$I$1,0))จากสูตรนี้ สามารถทำงานได้คำตอบเหมือนกับ vlookup ได้ โดยสูตรนี้ ประกอบด้วย Index&Match Function ซึ่งส่วนของ index function มี 3 arguments (แบ่งด้วยสีเป็น 3 สีเพื่อให้คุณสังเกตได้ง่ายขึ้น คือ ส้ม น้ำเงิน ม่วง)
ในส่วนสีน้ำเงินแทน argument ตัวที่ 2 เขียนเหมือน argument ตัวที่ 2 ในคอลัมน์ C
ในส่วนสีม่วงแทน argument ตัวที่ 3 ของ Index Function ด้วยการใช้ฟังก์ชั่น Match Function เข้ามา ซึ่งเขียนให้นำค่าใน C1 (ค่าในเซลล์ คือ Income) มาค้นหาในช่วง F1:I1 (ค่าในเซลล์ คือ idShop, Branch, income, อัตราภาษี) และค้นหาแบบต้องสะกดตรงกันทั้งหมด ผลลัพธ์ของฟังก์ชั่นนี้ คือ 3
ดังนั้น ช่วงค้นหา F2:I14 ใน Index Function จะมองหาข้อมูลในแถว 4 และคอลัมน์ที่ 3 ดังรูปที่ 2
หลังจากนั้น ทำการแทรกคอลัมน์ในตารางที่ใช้สำหรับค้นหา (ตารางสีฟ้า) ดังรูปที่ 3
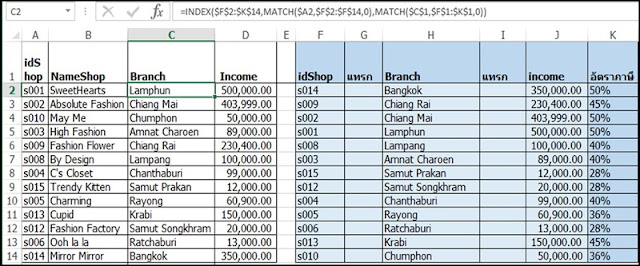 |
| รูปที่ 3 แสดงตัวอย่างเมื่อแทรกคอลัมน์ในตารางที่ใช้สำหรับค้นหา (ตารางสีฟ้า) |
✻✼✽✻✼✽✻✼✽
2. สามารถค้นหาข้อมูลจากทิศทางใดก็ได้ เมื่อคุณต้องการค้นหาข้อมูลที่อยู่ทางด้านซ้ายของตารางอ้างอิง คุณจะไม่สามารถใช้ Vlookup ค้นหาได้ ดังนั้น ต้องใช้ Index&Match เข้ามาแทน
ตัวอย่าง จากรูปที่ 1 ที่ตารางสีขาว ให้ทำการค้นหา "ชื่อร้าน" (Name Shop) จากสาขา (Branch) "Lampang" ซึ่งแบบนี้จะใช้ vlookup ไม่ได้ เพราะชื่อร้าน (คอลัมน์ที่ค้นหา) อยู่ทางซ้ายของสาขา (คอลัมน์อ้างอิง) เมื่อคุณเขียนสูตรด้วย Index&Match สามารถเขียนได้ ดังนี้
=INDEX($A$2:$D$14,MATCH("Lampang",C2:C14,0),MATCH("NameShop",A1:D1,0))จากสูตรนี้ ส่วนของ index function ประกอบด้วย 3 arguments (แบ่งด้วยสีเป็น 3 สี เพื่อให้คุณสังเกตได้ง่ายขึ้น คือ ส้ม น้ำเงิน ม่วง)
โดย argument ตัวที่ 1 (สีส้ม) เป็นการกำหนดช่วงหรือตารางที่ทำการค้นหาข้อมูลมาแสดง
ส่วน argument ตัวที่ 2 (สีน้ำเงิน) เป็นการกำหนดเลขแถวให้กับ index function ค้นหา โดยใช้ match function มาหาเลขของเซลล์ที่เก็บ Lampang ไว้ ผลลัมน์ที่ได้ คือ 6
ส่วน argument ตัวที่ 3 (สีม่วง) เป็นการกำหนดเลขคอลัมน์ให้กับ index function ค้นหา โดยใช้ match function มาหาเลขของเซลล์ที่เก็บ NameShop ไว้ ผลลัมน์ที่ได้ คือ 2
✻✼✽✻✼✽✻✼✽
3. สามารถค้นหาค่าประมาณการได้ ในฟังก์ชั่น vlookup มีส่วนของการกำหนดวิธีการค้นหาได้ 2 แบบ คือ ค่าที่ตรงกัน (Exact Match) และ ค่าโดยประมาณ (Approximate Match) ซึ่งในตัวอย่างที่ผ่านมา เราได้อธิบายข้อดีที่ใช้วิธีการค้นหาแบบค่าที่ตรงกัน (Exact Match) แต่ในข้อดีข้อนี้ เราจะอธิบายข้อดีที่ใช้วิธีการค้นหาค่าโดยประมาณ (Approximate Match) นั้นเอง
ตัวอย่าง ค้นหาเกรด โดยให้วิธีการค้นหาเป็นแบบประมาณ (Approximate Match) ดังรูปที่ 4
 |
| รูปที่ 4 แสดงตัวอย่างการหาเกรดด้วย Index&Match |
=INDEX($B$2:$B$9,MATCH("99",$A$2:$A$9,-1))จากสูตรนี้เราใช้ Index Function ที่มี 2 arguments (แบ่งด้วยสี 2 สี ตามลำดับ) โดย argument ที่ 1 (สีส้ม) ใส่ช่วงที่ต้องการค้นหา ซึ่งในที่นี้ต้องการค้นหาเกรด เราจึงใส่ B2:B9
ส่วน argument ที่ 2 เราใช้ Match Function เข้ามาช่วยในการค้นหาเลขของเซลล์
โดยใน Match Function มี 3 arguments ซึ่งใน argument ที่ 1 เรากำหนด "99" ลงไป, ใน argument ที่ 2 เรากำหนดช่วงที่จะเข้าไปค้นหา "A2:A9", ใน argument ที่ 3 เรากำหนดวิธีในการค้นหาเป็นแบบประมาณ (Approximate Match) โดยในตัวอย่างนี้ กำหนดเป็น -1 ซึ่งหมายถึง หาค่าที่มากกว่าหรือเท่ากับ นั้นเอง
ปล. ถ้าในรูปที่ 4 เป็นการเรียงคะแนนจากน้อยไปมาก การเขียนสูตรต้องกำหนดวิธีการค้นหาใน Match Function เป็น "1" หมายถึง หาค่าที่น้อยกว่าหรือเท่ากับ นั้นเอง
✻✼✽✻✼✽✻✼✽
4. ไม่ต้องนับคอลัมน์เพื่อระบุเลขคอลัมน์ที่ต้องดึงข้อมูลมาแสดงอีก เมื่อคุณใช้ Index&Match แทน Vlookup คุณไม่ต้องสนใจว่าค่าที่เราค้นหานั้นอยู่เลขคอลัมน์ใดอีก เพราะคุณสมบัติของ Match Function เข้ามาช่วยคุณแล้ว














