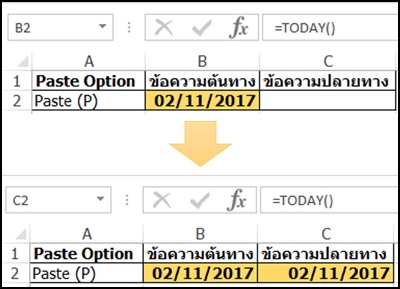ใน Excel มีฟังก์ชั่นในการวางข้อมูล เป็นสิ่งที่คุณๆ หลายคนคุ้นเคย แต่จะมีสักกี่คน ที่จะเข้าใจคุณสมบัติของ Paste อย่างถูกต้องครบถ้วนบ้าง
ในบทความนี้ จะนำเสนอคุณลักษณะ (Features) ของ Paste โดยช่องทางอย่าง Home Tab หรือ คลิกขวาที่เซลล์ที่ต้องการจะวางข้อความ ซึ่งจะมีคุณลักษณะแตกต่างกัน ดังนี้
วิธีแรก เปิด Home Tab >> คลิกปุ่มสามเหลี่ยมที่ Paste >> จะแสดงแถบเมนู ดังรูปที่ 1
จากรูปที่ 1 จะแบ่งเป็น 4 ส่วน คือ
อธิบายปุ่มที่อยู่ในส่วน Paste
Paste (P) : ผลลัพธ์การวางเนื้อหาเซลล์ที่คัดลอกจะได้ ทั้งเนื้อหา (Content) และรูปแบบ (Format)
Formulas (F) : ผลลัพธ์การวางเนื้อหาที่คัดลอกจะได้เฉพาะสูตร โดยไม่รูปแบบ (Format) ของเนื้อหามาแสดง
Formulas & Number Formatting (O) : ผลลัพธ์การวางเนื้อหาที่คัดลอกมาได้ทั้งสูตรและรูปแบบของเนื้อหามาแสดง
Keep source formatting (K) : ผลลัพธฺการวางเนื้อหาที่คัดลอกมา พร้อมทั้งรูปแบบของเซลล์เดิมมาด้วย โดยเครื่องมือนี้ ต้องระวังกรณีข้อมูลของเซลล์เดิม มีการใช้การอ้างอิงเซลล์ (Call Reference) แล้วเซลลปลายทางที่จะวาง ไม่ได้มีโครงสร้างของ Sheet เหมือนกัน เช่น
จากรูปที่ 2 นี้ เซลล์ A3 ถึง A5 เป็นเซลล์อ้างอิง ถ้าคุณ ๆ ทำการคัดลอกแล้ว ไปวางที่เซลล์ F ดังรูปที่ 3
จากรูปที่ 3 ผลลัพธ์การวางในคอลัมน์ F (F3, F4) จะมองหาเนื้อหาจากเซลล์ถัดไป ให้เหมือนกับเซลล์อ้างอิงของเซลล์ต้นทาง (A3, A4)
No Border (B) : ผลลัพธ์การวางเนื้อหาที่คัดลอกมา โดยไม่นำเส้นตารางของเซลล์เดิมมาด้วย
Keep source column width (W) : ผลลัพธ์การวางเนื้อหาที่คัดลอกมา พร้อมความกว้างของเซลล์เดิมมาด้วย
Transpose (T) : ผลลันธ์การวางเนื้อหาที่ค้ดลอกมา โดยหมุนเนื้อหาให้ตรงข้ามกับช่วงของเซลล์เดิม
อธิบายปุ่มที่อยู่ในส่วน Values
Values (V) : ผลการวางจะวางเฉพาะผลการคำนวณแล้ว
Values & Number Formatting (A) : ผลการวางจะวางทั้งสูตรและรูปแบบ ของเซลล์เดิม
Values & Source Formatting (E) : ผลการวางจะวางทั้ง ผลการคำนวณและรูปแบบ ของเซลล์เดิม
อธิบายปุ่มที่อยู่ในส่วน Other Paste Options
Formatting (F) : ผลการวางจะวาง เฉพาะรูปแบบของเซลล์เดิม
Paste Link (N) : ผลการวางจะวาง เซลล์อ้างอิง (Call Reference) ของเซลล์เดิม
Picture (U) : ผลการวางจะวางเป็นรูปภาพ
Linked Picture (I) : ผลการวางจะวาง URL ของภาพ
อธิบายส่วนของ Paste Special...
เมื่อคุณ ๆ คลิกที่ปุ่ม Paste Special... ตามรูปที่ 1 หรือ Shortcut : Ctrl+Alt+V คุณ ๆ จะพบ pop up ดังรูปที่ 4
รูปที่ 4 ในส่วน Paste จะเหมือนกับคำอธิบายด้านบน ส่วน Operation จะทำให้คุณ ๆ นำเนื้อหาที่คัดลอกมาทำการวางลงไปที่เซลล์ใหม่ โดยไม่ดำเนินการใด (None) บวก (Add) ลบ (Subtract) คูณ (Multiply) และ หาร (Divide) นอกจากนี้ ยังสามารถยกเว้นช่องวาง (Skip blanks) อีกด้วย
ส่วนวิธีการ "คลิกขวาที่เซลล์ที่ต้องการจะวางข้อความ" สามารถอ่านได้ที่บทความ ุ"6 ปุ่มที่ให้ผล Paste option ใน Excel ที่แตกต่างกันไป"
ในบทความนี้ จะนำเสนอคุณลักษณะ (Features) ของ Paste โดยช่องทางอย่าง Home Tab หรือ คลิกขวาที่เซลล์ที่ต้องการจะวางข้อความ ซึ่งจะมีคุณลักษณะแตกต่างกัน ดังนี้
วิธีแรก เปิด Home Tab >> คลิกปุ่มสามเหลี่ยมที่ Paste >> จะแสดงแถบเมนู ดังรูปที่ 1
 |
| รูปที่ 1 แสดงแถบเมนู Paste |
- ส่วน Paste
- ส่วน Values
- ส่วน Other Paste Options
- ส่วน Paste Special...
อธิบายปุ่มที่อยู่ในส่วน Paste
Paste (P) : ผลลัพธ์การวางเนื้อหาเซลล์ที่คัดลอกจะได้ ทั้งเนื้อหา (Content) และรูปแบบ (Format)
Formulas (F) : ผลลัพธ์การวางเนื้อหาที่คัดลอกจะได้เฉพาะสูตร โดยไม่รูปแบบ (Format) ของเนื้อหามาแสดง
Formulas & Number Formatting (O) : ผลลัพธ์การวางเนื้อหาที่คัดลอกมาได้ทั้งสูตรและรูปแบบของเนื้อหามาแสดง
Keep source formatting (K) : ผลลัพธฺการวางเนื้อหาที่คัดลอกมา พร้อมทั้งรูปแบบของเซลล์เดิมมาด้วย โดยเครื่องมือนี้ ต้องระวังกรณีข้อมูลของเซลล์เดิม มีการใช้การอ้างอิงเซลล์ (Call Reference) แล้วเซลลปลายทางที่จะวาง ไม่ได้มีโครงสร้างของ Sheet เหมือนกัน เช่น
 |
| รูปที่ 2 แสดงตัวอย่างข้อมูลที่จะวางด้วย Keep source formatting |
 |
| รูปที่ 3 แสดงผลการวางโดนโครงสร้าง Sheet ไม่ตรงกัน |
No Border (B) : ผลลัพธ์การวางเนื้อหาที่คัดลอกมา โดยไม่นำเส้นตารางของเซลล์เดิมมาด้วย
Keep source column width (W) : ผลลัพธ์การวางเนื้อหาที่คัดลอกมา พร้อมความกว้างของเซลล์เดิมมาด้วย
Transpose (T) : ผลลันธ์การวางเนื้อหาที่ค้ดลอกมา โดยหมุนเนื้อหาให้ตรงข้ามกับช่วงของเซลล์เดิม
อธิบายปุ่มที่อยู่ในส่วน Values
Values (V) : ผลการวางจะวางเฉพาะผลการคำนวณแล้ว
Values & Number Formatting (A) : ผลการวางจะวางทั้งสูตรและรูปแบบ ของเซลล์เดิม
Values & Source Formatting (E) : ผลการวางจะวางทั้ง ผลการคำนวณและรูปแบบ ของเซลล์เดิม
อธิบายปุ่มที่อยู่ในส่วน Other Paste Options
Formatting (F) : ผลการวางจะวาง เฉพาะรูปแบบของเซลล์เดิม
Paste Link (N) : ผลการวางจะวาง เซลล์อ้างอิง (Call Reference) ของเซลล์เดิม
Picture (U) : ผลการวางจะวางเป็นรูปภาพ
Linked Picture (I) : ผลการวางจะวาง URL ของภาพ
อธิบายส่วนของ Paste Special...
เมื่อคุณ ๆ คลิกที่ปุ่ม Paste Special... ตามรูปที่ 1 หรือ Shortcut : Ctrl+Alt+V คุณ ๆ จะพบ pop up ดังรูปที่ 4
 |
| รูปที่ 4 แสดงแถบเมนู Paste Special... |
ส่วนวิธีการ "คลิกขวาที่เซลล์ที่ต้องการจะวางข้อความ" สามารถอ่านได้ที่บทความ ุ"6 ปุ่มที่ให้ผล Paste option ใน Excel ที่แตกต่างกันไป"