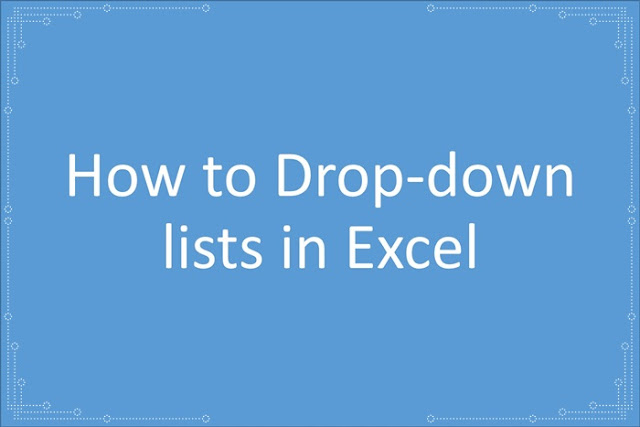การสร้าง Drop Down List ใน Excel สามารถสร้างได้จากหลายวิธี ซึ่งก่อนหน้านี้ เราได้นำเสนอ 3 วิธีการใน การสร้าง Drop Down List ทั้งแบบง่ายและแบบมีเงื่อนไข หรือ การสร้าง Drop Down List เพื่อควบคุมการแสดงข้อมูลแบบตาราง แต่ในบทความนี้ เราจะนำเสนอเทคนิคในการใช้ Data validation feature ร่วมกับ Table of Item or List เพื่อให้คุณๆ สามารถเพิ่มรายการใน Drop Down List โดยไม่ต้องไปแก้ไข Drop Down list เดิม
การสร้าง Drop Down List ที่คุณๆ สามารถเพิ่มรายการได้ในภายหลังโดยไม่ต้องแก้ไข
ใครบ้างที่เคยเจอปัญหาการสร้าง Drop Down List แล้ว ภายหลังที่ต้องการเพิ่มรายการใน Drop Down List กลับพบว่าต้องเริ่มต้นสร้าง Drop Down List ทั้งหมดใหม่
ถ้าคุณเจอปัญหาดังกล่าว ลองทำตามขั้นตอน 3 ขั้นตอนข้างล่างนี้
1. สร้าง Table of Item หรือ List
เป็นขั้นตอนแรกในคุณต้องสร้าง Table of Item หรือ List ที่คุณต้องการให้เป็นรายการ (Item of Drop Down List) หรือข้อมูลภายใน Drop Down List นั้นเอง
ตัวอย่างต้องการสร้าง Table of Item ของตัวเลข ตามรูปที่ 1
 |
| รูปที่ 1 ตารางรายการที่ต้องการจะนำไปสร้าง Drop Down List |
จากนั้นให้วางเมาส์ที่ส่วนใดส่วนหนึ่งของตาราง และเปิด Ribbon's Insert tab >> คลิกเลืิอก Table หรือ Short Cut : Ctrl+T ดังรูปที่ 2
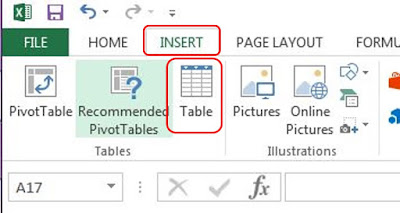 |
| รูปที่ 2 เลือก Ribbon's Insert tab และเลือก Table |
จากนั้นระบบจะแสดง Popup : Create Table ในช่อง Where is the data for your table? ให้คุณระบุเซลล์ที่เป็นข้อมูลหรือรายการใน Drop Down List และเลือกช่อง My table has headers จากนั้นคลิกปุ่ม OK ดังรูปที่ 3
 |
| รูปที่ 3 สร้างตารางสำหรับใส่รายการใน Drop Down List |
ก็จะได้ตารางภายในโปรแกรม Excel ซึ่งมันจะชื่อว่า Table1
คุณสามารถตรวจสอบว่าใน Excel นี้มีตารางที่ช่อง Name Box ดังรูปที่ 4
 |
| รูปที่ 4 เลือก Name Box เพื่อตรวจสอบตารางที่สร้าง |
สำหรับขั้นที่ 1 ที่เตรียมข้อมูลหรือรายการที่จะอยู่ใน Drop Down List อยู่ในตารางก็เสร็จแล้ว
2. สร้าง Name the list
ขัั้นตอนที่ 2 เป็นขั้นตอน named range ซึ่งมันจะทำให้ตัวตารางที่เราสร้างไว้ในขั้นตอนที่ 1 เป็นแบบ dynamic โดยให้เข้าไปที่ Ribbon's Formulas tab >> เลือก Define Name ดังรูปที่ 5
 |
| รูปที่ 5 สร้าง Named range |
จะแสดง Pop up: New Name ให้คุณๆ ระบุชื่อที่คุณต้องการในช่อง Name และกดพิมพ์ชื่อหัวตารางในวงเล็บ ที่ช่อง Refers to ดังรูปที่ 6
 |
| รูปที่ 6 New Name |
ในรูปที่ 6 นี้ ชื่อเราตั้งเป็น NumberName และช่อง Refers to เราให้ตารางที่ 1 (ในขั้นตอนที่ 1) ไปอ่านชื่อหัวตาราง
3. สร้าง Drop Down List
ขั้นตอนนี้จะเหมือนการสร้าง Drop Down List เหมือนในบทความ การสร้าง Drop Down List ทั้งแบบง่ายและแบบมีเงื่อนไข ดังนี้
3.1. เลือกเซลล์ที่ต้องการให้เป็น Drop Down List
3.2. เลือก Ribbon's Data tab 3.3. เลืิอก Data Validation 3.4. แสดง Pop Up: Data Validation3.5. ช่อง Allow: เลือก List 3.6. ช่อง Source: เอาเมาส์วางที่ช่องและกดปุ่ม F3 ดังรูปที่ 7
 |
| รูปที่ 7 สร้าง Drop Down List ครั้งเดียวได้หลายเซลล์ |
3.7. ปรากฏ Pop Up: Paste Name ให้เลือกชื่อ Name ที่เราสร้างไว้ (ตามขั้นตอนที่ 2) และคลิก OK ดังรูปที่ 8
 |
| รูปที่ 8 เลือก Name ที่เราสร้างไว้ เพื่อระบุว่า Data Validation ที่เราสร้างจะเอารายการจากไหนมาแสดง |
3.8. คลิก OK ใน Pop Up: Data Validation
โดยบทความนี้ จะใช้ตัวอย่างให้ Matching คำภาษาอังกฤษ (รายการใน Drop Down List) ให้ตรงกับตัวเลข ตามรูปที่ 9
 |
| รูปที่ 9 แสดงตัวอย่างการสร้าง Data Validation ครั้งเดียวได้หลายเซลล์ |
เมื่อทำตามกระบวนการทั้ง 3 ขั้นตอนแล้ว หากภายหลังต้องการเพิ่มรายการในตาราง (Table1) ตามขั้นตอนที่ 1 ก็สามารถเพิ่มได้ทันที ไม่กระทบกับ Drop Down List ที่สร้างไปแล้วแต่อย่างใด และรายการที่คุณไปเพิ่มใหม่ ก็จะปรากฎใน Drop Down List ที่สร้างไปแล้วด้วย ดังรูปที่ 10
 |
| รูปที่ 10 แสดงตัวอย่าง Data Validation ที่สามารถเพิ่มรายการ Data Validation ได้ |