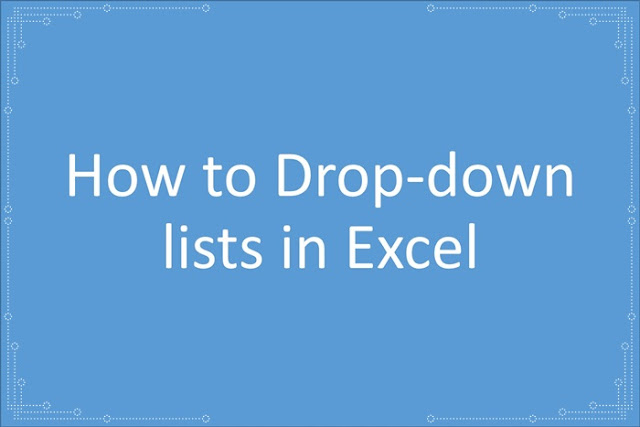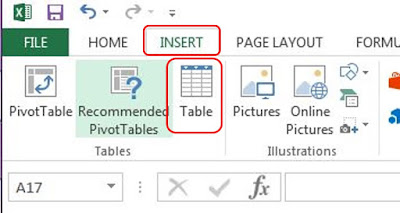ถ้าคุณๆ อ่านมาหลายบทความเริ่มเห็นหรือไมว่าการใช้ Excel มันไม่ได้ยาก เพียงคุณๆ เข้าใจความสามารถของเครื่องมือที่เราใช้ เราก็จะสามารถจัดการข้อมูลจำนวนมากๆ ให้อย่างง่ายดาย ก่อนที่จะบรรยายไปไกลกว่านี้ เรามาเข้าเรื่องบทความของเราดีกว่า วันนี้ผู้เขียนจะขอนำเสนอเทคนิคต่างๆ มาช่วยให้ดูน่าสนใจ
การใส่สีให้ Drop Down List อย่างง่าย
เมื่อคุณๆ คิดอยากใส่สี HighLight เปลี่ยนสีตัวหนังสือ หรือใส่ Icon เป็นต้น มาถึงตรงนี้ถ้าใครที่ชำนาญ Excel สักหน่อย คงจะคิดถึง Conditional Formatting เป็นแน่ ถูกต้องแล้วค่ะ ไม่พูดพร่ำต่อละ เข้าเรื่องเลยละกันค่ะ
1. คุณต้องสร้าง Drop Down List ก่อน แต่ถ้ายังไม่รู้จะสร้างอย่างไร สามารถศึกษาวิธีการสร้างจากบทความเก่า เช่น การสร้าง Drop Down List แบบง่ายๆ หรือ การเพิ่มรายการภายใน Drop Down List ภายหลังโดยไม่ต้องสร้างใหม่
2.1 ให้คุณๆ คลิก Cell ที่เป็น Drop Down List ซึ่งตามรูปที่ 1 คือ B1 โดยให้ไปเลือก Home Ribbon และเลือก Conditional Formatting ตามรูปที่ 2
2.2 เลือก Highlight Cells Rules และจะขึ้นเมนูย่อยให้คุณเลือกว่าจะกำหนดเงื่อนไขยังไงให้แสดง Highlight แบบต่างๆ ตามตัวอย่างข้อ 2 DropDownList ของเราเป็นตัวหนังสือ ดังนั้น เราจะเลือกเป็น Equal To... ตามรูปที่ 3
ตามข้อ 2 ให้คุณพิมพ์คำว่า Complete ในช่องด้านซ้าย และเลือกสิ่งที่จะให้แสดงที่ช่องด้านขวา ตามรูปที่ 4
1. คุณต้องสร้าง Drop Down List ก่อน แต่ถ้ายังไม่รู้จะสร้างอย่างไร สามารถศึกษาวิธีการสร้างจากบทความเก่า เช่น การสร้าง Drop Down List แบบง่ายๆ หรือ การเพิ่มรายการภายใน Drop Down List ภายหลังโดยไม่ต้องสร้างใหม่
กรณีต้องการใส่สี HighLight ใน Drop Down List เพียง Cell เดียว
2. กำหนดให้คอลัมน์ B เป็น Drop Down List แล้ว (โดย Drop Down List เราเป็นคำที่แสดง Status ต่างๆ เช่น Complete Pending Inprocess Queue และ Cancel) เราจะแสดงตัวอย่างวิธีการกำหนดให้เมื่อผู้ใช้คลิกเลือกสถานะต่างๆ Hightlight จะขึ้นตามที่กำหนด ตามรูปที่ 12.1 ให้คุณๆ คลิก Cell ที่เป็น Drop Down List ซึ่งตามรูปที่ 1 คือ B1 โดยให้ไปเลือก Home Ribbon และเลือก Conditional Formatting ตามรูปที่ 2
 |
| รูปที่ 2 การเลือก Conditional Formatting |
2.2 เลือก Highlight Cells Rules และจะขึ้นเมนูย่อยให้คุณเลือกว่าจะกำหนดเงื่อนไขยังไงให้แสดง Highlight แบบต่างๆ ตามตัวอย่างข้อ 2 DropDownList ของเราเป็นตัวหนังสือ ดังนั้น เราจะเลือกเป็น Equal To... ตามรูปที่ 3
 |
| รูปที่ 3 ขึ้น Equal To PopUp ให้กำหนดค่าที่จะเท่ากัน |
ตามข้อ 2 ให้คุณพิมพ์คำว่า Complete ในช่องด้านซ้าย และเลือกสิ่งที่จะให้แสดงที่ช่องด้านขวา ตามรูปที่ 4
 |
| รูปที่ 4 กำหนดว่าถ้า DropDownList มีค่าเท่ากับ Complete จะแสดง Highlight |
กรณีต้องการใส่สี HighLight ใน Drop Down List หลาย Cells
3. จากข้อ 2.1 แทนที่จะเลือกแค่ B1 ให้คุณเลือกทั้งคอลัมน์ B และทำตามข้อ 2.2 โดยพิมพ์คำที่ต้องการไปที่ละคำ (Pending Inprocess Queue และ Cancel) และเลือกรูปแบบเป็นอย่างอืน ตามรูปที่ 5
 |
| รูปที่ 5 กำหนด DropDownList หลาย Cells ให้แสดง Highlight ตามต้องการ |
ตามรูปที่ 5 กำหนดคำ Pending ให้แสดง Hightlight เป็นสีเทา ซึ่งใน Equal To PopUp ไม่มีค่าไว้ให้คุณเลือก Custom Format... ตามรูปที่ 6
 |
| รูปที่ 6 กำหนดพื้นของ DropDownList |
ที่เมนู Format Cell คุณต้องเลือก Fill Tab ซึ่งคำ Pending เลือกพื้นเป็นสีเทา และคลิกปุ่ม Ok
ตามรูปที่ 1 ด้านบนคลิก DrowDownList ที่ B2 เลือก Pending จะแสดง Hightlight ตามที่กำหนด ดังรูปที่ 7
 |
| รูปที่ 7 แสดงตัวอย่าง DropDownList ที่แสดง HighLight |
ส่วนคำ Inprocess Queue และ Cancel ให้ทำตามข้อ 3 และเลือก Highlight ตามต้องการ ซึ่งกรณีที่ต้องการแก้ไขที่หลังสามารถเข้าไปที่ Conditional Formatting เลือก Manage Rule ตามรูปที่ 8
 |
| รูปที่ 8 แสดง Conditional Formatting Rules Manager |
คุณๆ สามารถแก้ไข Cell Value ต่างๆ โดยเลือกค่านั้น และคลิกที่ปุ่ท Edit Rule.. หรือ Double Click เข้าไป ตามรูปที่ 9
 |
| รูปที่ 9 Edit Formatting Rule |
ที่ Select a Rule Type เลือกประเภทกฏที่ต้องการ ในรูปที่ 9 เลือกการจัดรูปแบบเซลที่มีเท่านั้น
ส่วน Edit the Rule Description คือ ส่วนที่คุณเข้าไปแก้ไขกฏที่จะให้ Excel ตรวจสอบได้
ส่วน Preview ให้คุณคลิกที่ปุ่ม Format เพื่อเปลี่ยนรูปแบบ HighLight ตามที่คุณต้องการได้เอง
เพียงเท่านี้คุณจะได้คอลัมน์ DropDownList ที่เมื่อเลือกค่าตรงกับเงื่อนไขไหนจะแสดง HighLigt ที่คุณกำหนดได้เอง จากรูปล่างนี้เป็นตัวอย่างการแสดง HighLight ต่างๆ