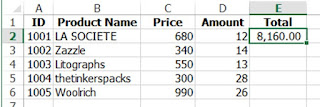ถ้าคุณๆ ต้องการใช้โปรแแกรม Microsoft Excel ให้สะดวกสบายมากขึ้น คุณควรจะต้องมีเทคนิคในการจัดการข้อมูลในโปรแกรมบ้าง
เทคนิคการอ้างอิงเซลล์นี้ ถือเป็นเทคนิคพื้นฐานตัวหนึ่ง เพราะเมื่อคุณๆ ต้องเขียนสูตรหนึ่ง เพื่อนำไปใช้กับข้อมูลจำนวนมาก เช่น
....จากรูปที่ 1 คุณจะทำอย่างไร จะเขียนสูตรที่ละสูตร (ในเซลล์ G3 - G7) ให้เปลี่ยนไปตามชื่อเซลล์หรือไม ถ้าเวลาทำงานจริงๆ ต้องเขียนสูตรมากเป็น 100 เซลล์ละ ....
หรือถ้าคุณๆ บอกว่าเขียนเพียงสูตรเดียวที่เซลล์แรก และจะคัดลอกไปใส่ในเซลล์อื่นๆ ละก็ คุณๆ ควรจะต้องรู้เทคนิคนี้ซะแล้ว เพราะถ้าคุณไม่ใช้ การอ้างอิงเซลล์ (Cell Reference) บางครั้งการคัดลอกสูตรไปวางในแต่ละเซลล์ คุณอาจจะได้สูตรที่เพี้ยนไปจากเซลล์ที่คุณตั้งใจจะเขียนนั้นเอง
ดังนั้น เทคนิคการอ้างอิงเซลล์นี้ สามารถช่วยคุณได้ เพราะ มันจะเท่ากับเป็นการ Lock เซลล์นั้น ไม่ให้เปลี่ยนไปเป็นเซลล์อื่นได้ ดังนั้น เรามาทำความเข้าใจความหมาย และแต่ละประเภท เพื่อให้คุณๆ สามารถเลือกไปใช้งานได้อย่างเหมาะสม
การอ้างอิงเซลล์ (Cell Reference)
หมายถึง เซลล์หรือช่วงของเซลล์ บน Worksheet เพื่อหาค่าหรือข้อมูลที่ต้องการ สามารถกำหนดรูปแบบการอ้างอิงเซลล์ได้ 3 แบบ คือ
1. การอ้างถึงเซลล์แบบสัมพันธ์ (Relative Reference) เป็นตำแหน่งอ้างอิงเซลล์ที่ไม่มีเครื่องหมาย $ เช่น A1 A2 A3 เป็นต้น ซึ่งการอ้างอิงเซลล์แบบนี้จะไม่สามารถคัดลอก (Copy) นำไปวาง (Paste) ที่อื่นได้ เพราะจะทำให้ตำแน่งการอ้างอิง เปลี่ยนตำแหน่ง จึงมีการใช้สูตรแบบนี้กับการคำนวณน้อย แต่มักพบมากกับการทำ Conditional Formatting หรือ Data Validation
2. การอ้างอิงเซลล์แบบสัมบูรณ์ (Absolute Reference) เป็นตำแหน่งอ้างอิงเซลล์ที่มีเครื่องหมาย $ วางไว้ข้างหน้า Row และ Column เช่น $A$1 $A$2 $A$3 เป็นต้น จะใช้อ้างอิงถึงเซลล์แบบนี้ กรณีต้องการเซลล์ที่อ้างถึง ไม่ให้เปลี่ยนตำแหน่ง ตามเซลล์ที่คัดลอกไป
แล้วในสูตรหนึ่งๆ หรือหลายสูตร สามารถใช้การอ้างอิงเซลล์ เพื่ออ้างอิงข้อมูล ดังต่อไปนี้
เทคนิคการอ้างอิงเซลล์นี้ ถือเป็นเทคนิคพื้นฐานตัวหนึ่ง เพราะเมื่อคุณๆ ต้องเขียนสูตรหนึ่ง เพื่อนำไปใช้กับข้อมูลจำนวนมาก เช่น
 |
| รูปที่ 1 แสดงตัวอย่างการเขียนโครงสร้างสูตรเหมือนกัน แต่เซลล์ต่างกัน |
....จากรูปที่ 1 คุณจะทำอย่างไร จะเขียนสูตรที่ละสูตร (ในเซลล์ G3 - G7) ให้เปลี่ยนไปตามชื่อเซลล์หรือไม ถ้าเวลาทำงานจริงๆ ต้องเขียนสูตรมากเป็น 100 เซลล์ละ ....
หรือถ้าคุณๆ บอกว่าเขียนเพียงสูตรเดียวที่เซลล์แรก และจะคัดลอกไปใส่ในเซลล์อื่นๆ ละก็ คุณๆ ควรจะต้องรู้เทคนิคนี้ซะแล้ว เพราะถ้าคุณไม่ใช้ การอ้างอิงเซลล์ (Cell Reference) บางครั้งการคัดลอกสูตรไปวางในแต่ละเซลล์ คุณอาจจะได้สูตรที่เพี้ยนไปจากเซลล์ที่คุณตั้งใจจะเขียนนั้นเอง
ดังนั้น เทคนิคการอ้างอิงเซลล์นี้ สามารถช่วยคุณได้ เพราะ มันจะเท่ากับเป็นการ Lock เซลล์นั้น ไม่ให้เปลี่ยนไปเป็นเซลล์อื่นได้ ดังนั้น เรามาทำความเข้าใจความหมาย และแต่ละประเภท เพื่อให้คุณๆ สามารถเลือกไปใช้งานได้อย่างเหมาะสม
การอ้างอิงเซลล์ (Cell Reference)
หมายถึง เซลล์หรือช่วงของเซลล์ บน Worksheet เพื่อหาค่าหรือข้อมูลที่ต้องการ สามารถกำหนดรูปแบบการอ้างอิงเซลล์ได้ 3 แบบ คือ
1. การอ้างถึงเซลล์แบบสัมพันธ์ (Relative Reference) เป็นตำแหน่งอ้างอิงเซลล์ที่ไม่มีเครื่องหมาย $ เช่น A1 A2 A3 เป็นต้น ซึ่งการอ้างอิงเซลล์แบบนี้จะไม่สามารถคัดลอก (Copy) นำไปวาง (Paste) ที่อื่นได้ เพราะจะทำให้ตำแน่งการอ้างอิง เปลี่ยนตำแหน่ง จึงมีการใช้สูตรแบบนี้กับการคำนวณน้อย แต่มักพบมากกับการทำ Conditional Formatting หรือ Data Validation
2. การอ้างอิงเซลล์แบบสัมบูรณ์ (Absolute Reference) เป็นตำแหน่งอ้างอิงเซลล์ที่มีเครื่องหมาย $ วางไว้ข้างหน้า Row และ Column เช่น $A$1 $A$2 $A$3 เป็นต้น จะใช้อ้างอิงถึงเซลล์แบบนี้ กรณีต้องการเซลล์ที่อ้างถึง ไม่ให้เปลี่ยนตำแหน่ง ตามเซลล์ที่คัดลอกไป
3. การอ้างอิงเซลล์แบบผสม (Mixed Reference) เป็นตำแหน่งอ้างอิงที่นิยมใช้กันมากที่สุด โดยมักจะสร้าง $ ด้านตำแหน่ง ROW หรือ Column เพียงตำแหน่งเดียว เช่น $A1 A$2
วิธีใส่เครื่องหมาย $
ให้ Pointing ตำแหน่งเซลล์ที่ต้องการ
กด F4 ซ้ำไปเรื่อยๆ จนกว่าจะได้ตำแหน่งการอ้างอิงที่ต้องการ เช่น พิมพ์ “=B1” และ
Pointing เฉพาะชื่อ แล้วกด “F4”
- ครั้งที่1 จะได้ “=$B$1”
- ครั้งที่2 จะได้ “=$B1”
- ครั้งที่3 จะได้ “=B$1”
- ครั้งที่4 จะได้ “=B1”
สรุป
 |
| รูปที่ 2 สรุปความหมาย การอ้างอิงเซลล์ในแต่ละแบบ |
- ข้อมูลอย่างน้อย 1 เซลล์ที่อยู่ติดกันบน Worksheet
- ข้อมูลที่อยู่ในพื้นที่ต่างๆ ของ Worksheet
- ข้อมูลบน Worksheet อื่นใน Workbook เดียวกัน
 |
| รูปที่ 3 แสดงตัวอย่างการอ้างอิงเซลล์ในแบบอื่นๆ |