แต่ด้วยโปรแกรม Excel ไม่ได้สร้างเครื่องมือ Gantt chart ไว้ ดังนั้น คุณๆ ต้องมาหัดสร้างตาราง Gantt chart ไว้ติดตามงานได้ด้วยเองซะแล้ว
วิธีการสร้าง Gantt Chart แบบง้าย....ง่าย
1. สร้างตารางโครงการ เพื่อใช้ในการติดตามงานต่างๆกันก่อน
ก่อนที่จะสร้างกราฟได้เราต้องมีการใส่ข้อมูลให้กับตารางก่อน ดังนั้น ก็ต้องสร้างตารางกิจกรรมของโครงการทั้งหมด โดยระบุวันเริ่มต้น วันสิ้นสุด และระยะเวลาของกิจกรรม ซึ่งสามารถใส่สูตรง่ายๆ ดังรูปที่ 1
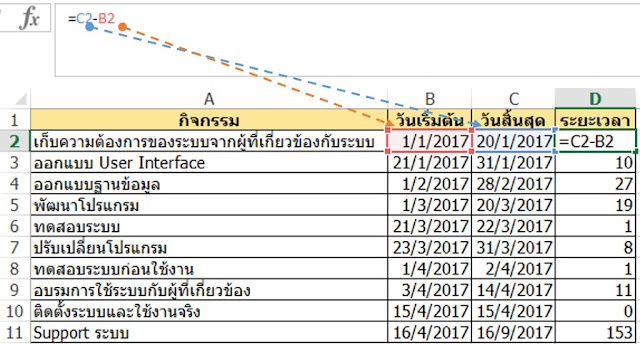 |
| รูปที่ 1 : การสร้างตารางโครงการ |
เลือกช่วงวันเริ่มต้น B1:B11 ดังรูปที่ 2
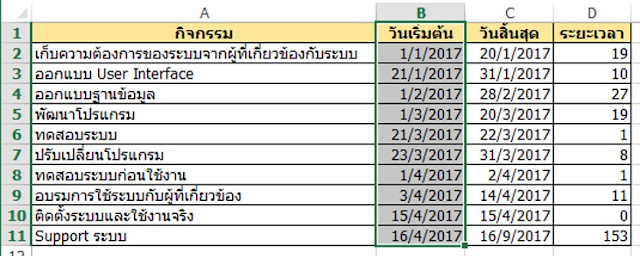 |
| รูปที่ 2 : เลือกช่วงเซลล์ของวันเริ่มต้น |
จากนั้นให้คลิกที่ Insert >> Charts group and click Bar แล้วเลือก Chart ที่ท่านต้องการได้เลย
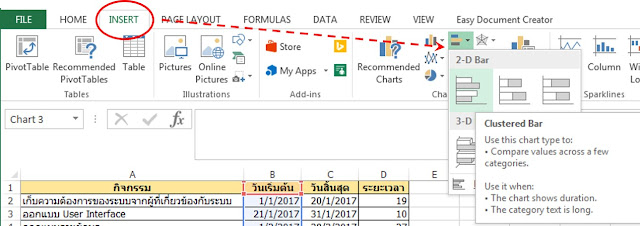 |
| รูปที่ 3 : เลือก Chart ที่ต้องการ |
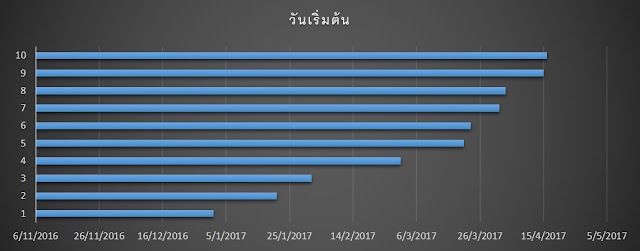 |
| รูปที่ 4 : กราฟตัวอย่าง |
หลักจากกราฟของเรามีข้อมูลของวันเริ่มต้นกิจกรรมแล้ว ต่อจากนี้เราต้องเพิ่มข้อมูลส่วนของระยะเวลาเข้าไปในกราฟ โดยเลือก Select Data จาก Ribbon Design หรือ การคลิกขวาที่กราฟ และเลือก Select Data จาก PopUp ที่ขึ้นมา ดังรูปที่ 5
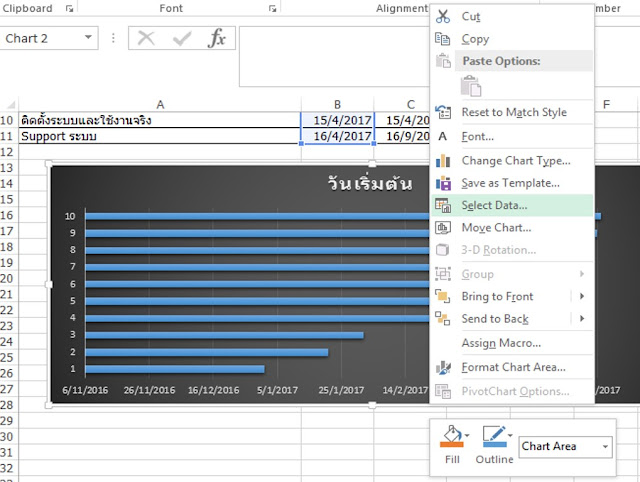 |
| รูปที่ 5 : คลิกขวาที่ใดของกราฟ แล้วเลือก Select Data |
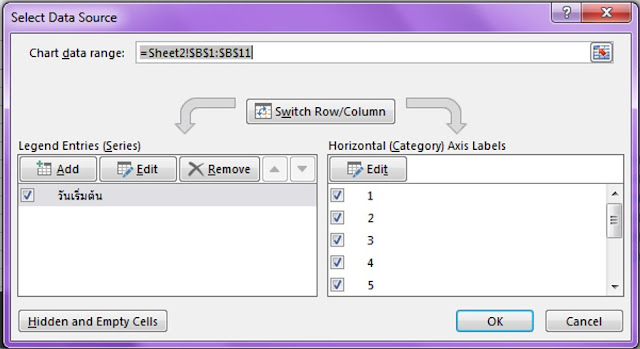 |
| รูปที่ 6 : Select Data Source สำหรับการเพิ่มข้อมูลจากตารางเข้าไปที่กราฟ |
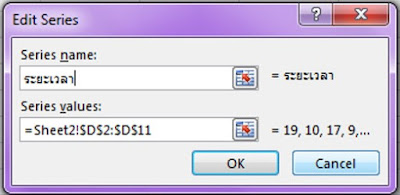 |
| รูปที่ 7 : Edit Series Diagram |
โดยช่อง Series name ให้กำหนดชื่อของช่วงที่จะเพิ่ม ส่วน Series Values ให้เลือกช่วงข้อมูลที่ต้องการจะเพิ่ม ซึ่งในตัวอย่างนี้กำหนดเป็น "ระยะเวลา" และ เซลล์ "$D$2:$D$11" (ในตัวอย่าง คือ เลือกเซลล์ D2:D11 ใน Sheet2 ซึ่งเขียน $D$2 เป็นการเขียนแบบ Call Reference อ่านเพิ่มเติม) และคลิก OK
โปรแกรมจะกลับมาที่หน้าต่างของ Select Data Source ให้ดูที่ช่อง Legend Entries (Series) หรือ "คำอธิบายแผนภูมิ" จะพบข้อมูลตัวใหม่ที่เราเลือก ในตัวอย่างนี้จะเพิ่ม ระยะเวลา เข้ามา และคลิกปุ่ม OK ดังรูปที่ 8
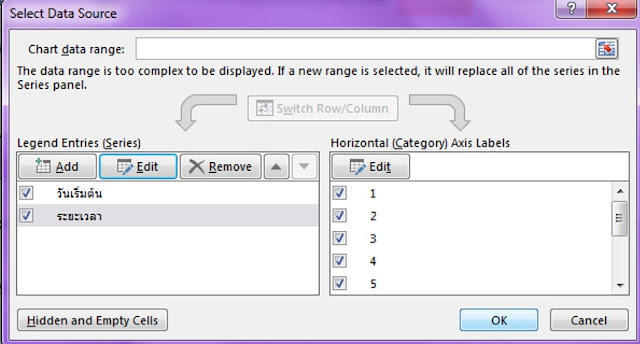 |
| รูปที่ 8 : การเพิ่มข้อมูลตัวใหม่เข้ามา |
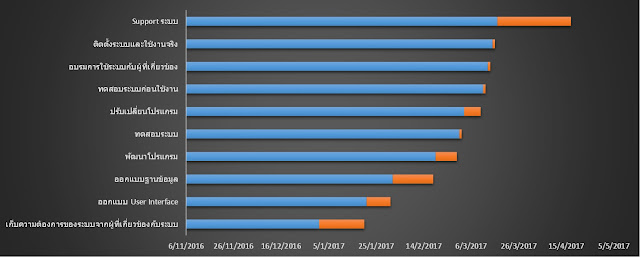 |
| รูปที่ 9 : กราฟที่มีข้อมูลระยะเวลาเข้ามา |
ตอนนี้กราฟของเรายังดูไม่ใกล้ Gantt Chart สักเท่าไร ดังนั้น เราต้องแต่งกราฟนี้สักหน่อย โดยทำให้พื้นที่สีฟ้านั้นหายไป และแสดงแต่สีส้ม เพื่อให้ตรงกับระยะเวลาของกิจกรรมแต่ละกิจกรรม
วิธีการ
4.1. ให้ทำการคลิกที่แถบ Bar สีฟ้าภายใน Gantt Chart ทั้งหมด >> คลิกขวา >> เลือก Format Data Series แล้วหน้าจอ Format Data Series จะแสดงขึ้นมา
กำหนด Fill เป็น No fill และ
กำหนด Border เป็น No Line
หรือ ที่ Fill ให้เลือกเป็น No Fill
ดังรูปที่ 10
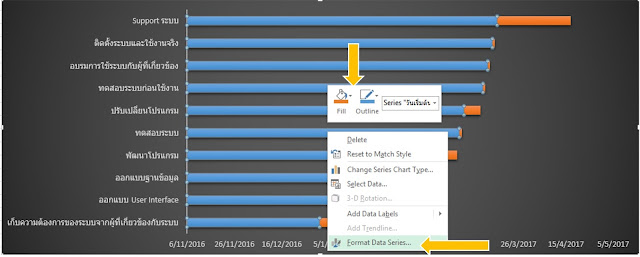 |
| รูปที่ 10 : การทำให้ Bar สีฟ้าซ่อนไว้ |
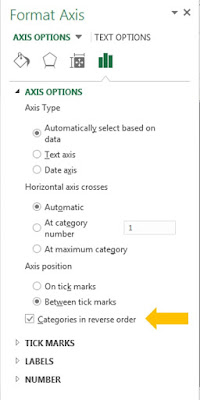 |
| รูปที่ 11 : เลือก Categories in reverse order เพื่อจัดการ Format AIXS |
ข้อมูลกิจกรรมในกราฟจะเรียงลำดับใหม่ ดังรูปที่ 12
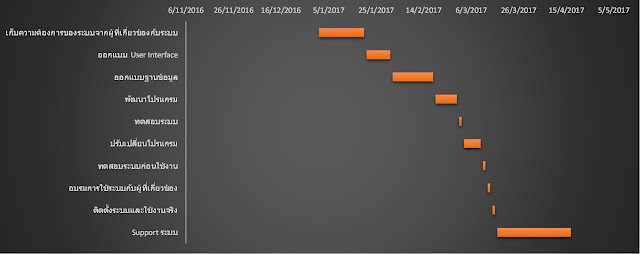 |
| รูปที่ 12 : ผลการ Categories in reverse order |
แต่กราฟของเรายังดูยาก เราจะมาปรับรูปแบบของกราฟ ให้มีลักษณะที่ใกล้กับ Gantt Chart ให้มากขึ้น
อ่านต่อ การทำ Gantt Chart ผ่าน Excel แบบง้ายยย.....ง่าย ภาค2












ไม่มีความคิดเห็น:
แสดงความคิดเห็น