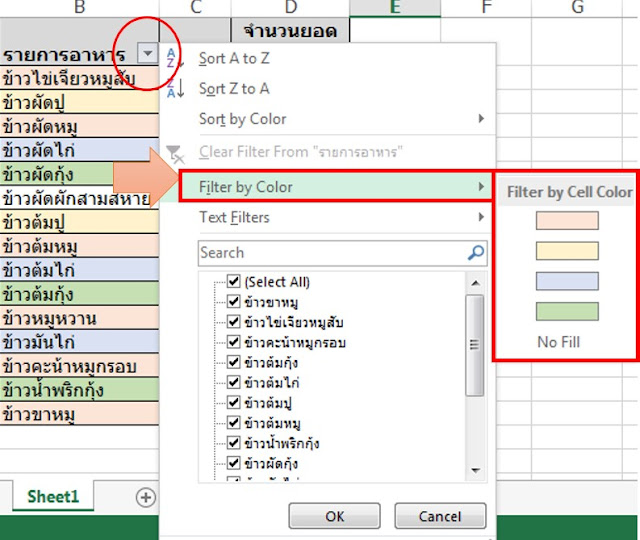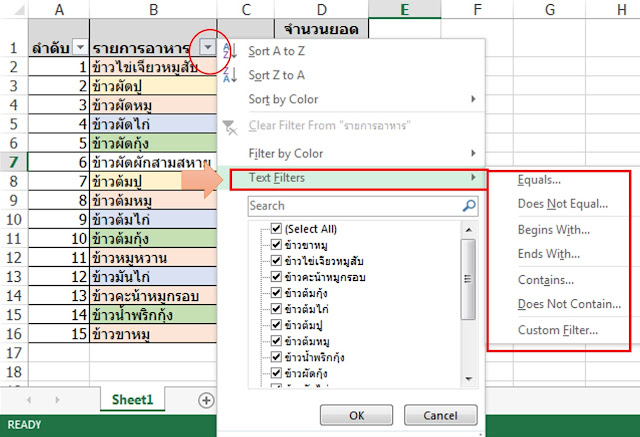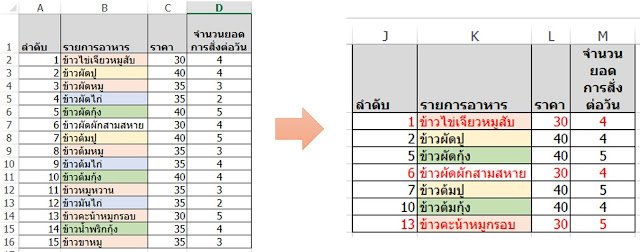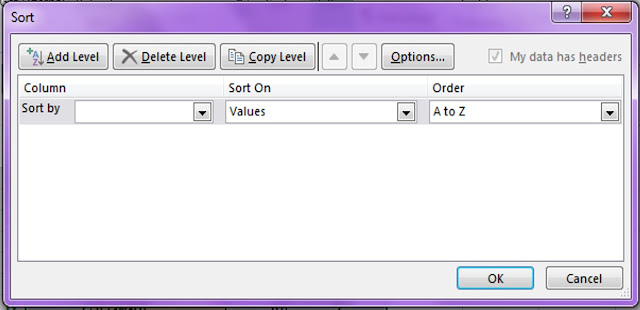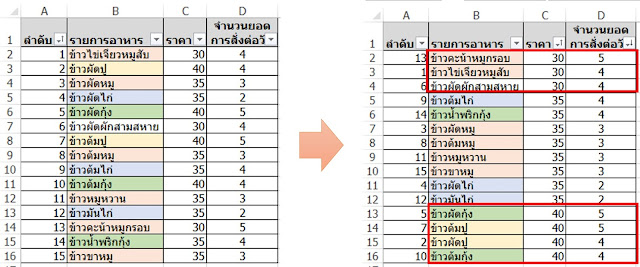ในบทความนี้ เรามาเรียนรู้ เทคนิคในการจัดการรูปแบบข้อมูลภายใน Excel ด้วย Conditional Formatting
การจัดการรูปแบบของข้อมูลด้วย Conditional Formatting คือ ทำให้ข้อมูลที่เราสนใจ เป็นจุดที่น่าสนใจกว่าข้อมูลอื่นๆ ใน Sheet ไม่ว่าจะด้วยการ Hi-light เซลล์, การเน้นค่าสูงสุด-ค่าต่ำสุด, การใช้แถบสีเทียบกับข้อมูลมาก-น้อยตามลำดับ, การใส่สัญลักษณ์ต่างๆ ตามค่าข้อมูล เป็นต้น
วิธีการใช้ Conditional Formatting
ไปที่หน้า Home Ribbon >> คลิกปุ่ม Conditional Formatting ดังรูปที่ 1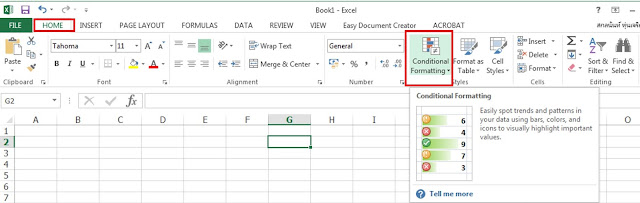 |
| รูปที่ 1 แสดงวิธีการเลือกทำ Conditional Formatting ใน Excel |
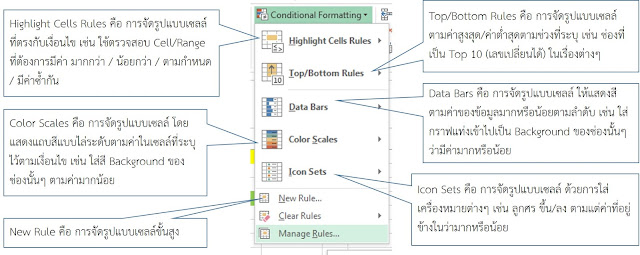 |
| รูปที่ 2 แสดง Conditional Formatting Menu |
ดังนั้น เราจะใช้ตัวอย่างนี้มาอธิบายถึงวิธีการเน้นข้อความด้วยวิธีการต่างๆ
ตัวอย่างที่ 1 จะทำการจัดรูปแบบข้อความจาก "ตัวอักษร" เป็นเงื่อนไข
โจทย์ต้องการให้ Highlight เซลล์ เมนูอาหารโดยแยกสีตามประเภทวัตถุดิบ (เมนูที่มีวัตถุดิบหมู-ใช้พื้นหลังสีชมพู / ปู-สีส้ม / ไก่-สีฟ้า / กุ้ง-สีเขียว) ดังรูปที่ 3
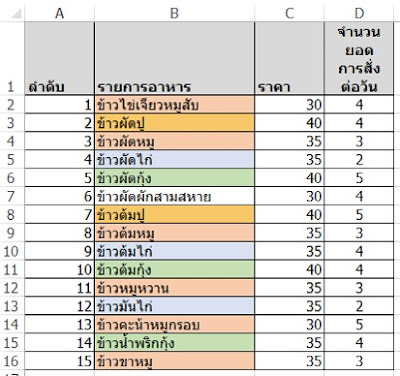 |
| รูปที่ 3 แสดง Conditional Formatting แบบ HightLight Cell ด้วยตัวอักษรมาเป็นเงื่อนไข |
วิธีการทำตัวอย่างที่ 1
1. เลือกเซลล์ทั้งหมดที่ต้องจัดรูปแบบ (ในที่นี้เลือก Cell: B2-B16) แล้วไปหน้า Home Ribbon >> คลิกปุ่ม Conditional Formatting
2. เลือก Hightlight Cells Rules >> More Rules.. จะแสดงหน้าจอ ดังรูปที่ 4
 |
| รูปที่ 4 แสดงหน้าจอ New Formatting Rule |
4. ส่วน Edit the Rule Description: (การกำหนดเงื่อนไขในการแสดง) โดยที่ Drop Down List ด้านซ้ายให้เลือกเป็น Specific Text / Drop Down List ตรงกลางให้เลือกเป็น Greater than และ Drop Down List ด้านขวาให้เขียนคำที่ต้องการให้โปรแกรมเน้นข้อความ
5. ส่วน Preview ให้คลิกปุ่ม Format เพื่อกำหนดรูปแบบของข้อความที่คุณต้องการ
6. คลิก OK ดังรูปที่ 5
 |
| รูปที่ 5 แสดงตัวอย่างการกำหนดรูปแบบข้อความในเซลล์ที่มีคำว่า ปู อยู่ในชื่อ |
โปรแกรมจะแสดงหน้าจอเพื่อให้คุณแก้ไขรูปแบบต่างๆ ได้ ดังรูปที่ 6
 |
| รูปที่ 6 แสดงหน้าจอสำหรับแก้ไขรูปแบบของเงื่อนไขที่กำหนดไว้เดิม |
☺☺☺☺
ตัวอย่างที่ 2 จะทำการจัดการรูปแบบข้อความด้วย "ตัวเลข" เป็นเงื่อนไข
โจทย์ต้องการ Highlight เซลล์ เมนูอาหารโดยแยกสีตามจำนวนยอดการสั่งต่อวัน ที่มากกว่า 3 ดังรูปที่ 7
 |
| รูปที่ 7 แสดง Conditional Formatting แบบ HightLight Cells โดยใช้ตัวเลขมาเป็นเงื่อนไข |
วิธีการทำตัวอย่างที่ 2
1. เลือกเซลล์ทั้งหมดที่ต้องจัดรูปแบบ (ในที่นี้เลือก Cell: D2-D16) แล้วไปหน้า Home Ribbon >> คลิกปุ่ม Conditional Formatting
2. เลือก Hightlight Cells Rules >> Greater Than.. ดังรูปที่ 8 |
| รูปที่ 8 แสดงช่องทางการทำตามตัวอย่างที่ 2 |
 |
| รูปที่ 9 แสดง Greater Than |
ตัวอย่างที่ 3 จะทำการจัดรูปแบบข้อมูลด้วย "วันที่" เป็นเงื่อนไข
โจทย์ต้องการ Hightlight วันที่ของสัปดาห์ถัดไปของวันปัจจุบัน (วันปัจจุบัน คือ 18/9/2017) ดังรูปที่ 10
 |
| รูปที่ 10 แสดงตัวอย่างการ Hightling ด้วยวัน |
1. เลือกเซลล์ทั้งหมดที่ต้องจัดรูปแบบ (ในที่นี้เลือก Cell: D2-D16) แล้วไปหน้า Home Ribbon >> คลิกปุ่ม Conditional Formatting
2. เลือก Hightlight Cells Rules >> A Date Occurring..
3. โปรแกรมจะแสดงหน้าจอ A Date Occurring โดยในโจทย์ให้กำหนดเป็นเงื่อนไข สัปดาห์ถัดไปในวันปัจจุบัน ดังรูป 11
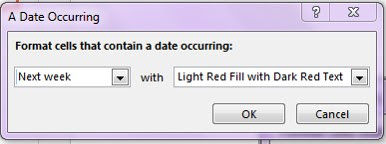 |
| รูปที่ 11 แสดงหน้าจอ A Date Occurring เพื่อกำหนดวัดใน Conditional Formatting |
นี้เป็นการจัดรูปแบบข้อมูลใน Excel แบบ HightLight Cells ตามเงื่อนไขแบบต่างๆ เช่น ตัวอักษร ตัวเลข วันที่ เป็นต้น แต่ Conditional Formatting ยังมีวิธีการจัดการรูปแบบข้อมูลอีกมาก ซึ่งเราจะนำเสนอในบทความถัดไป
💁💁💁