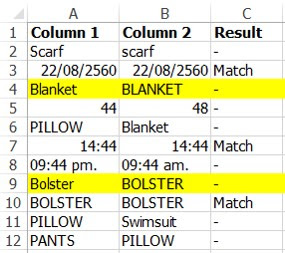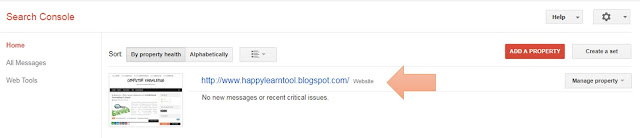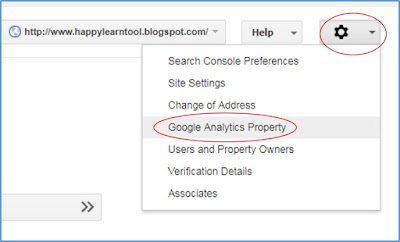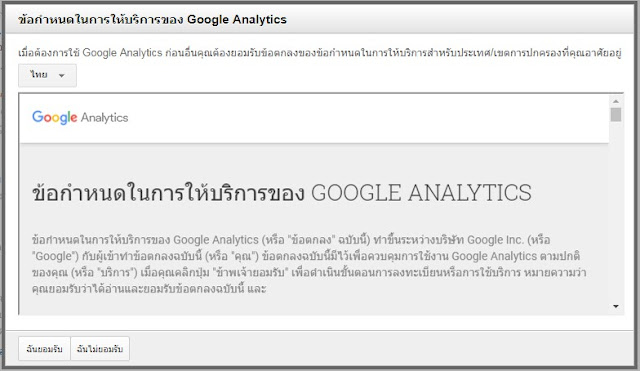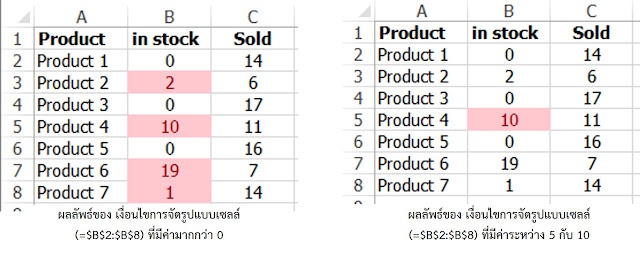จากบทความ นับสิ่งที่สนใจแบบมีเงื่อนไขในพริบตา...ด้วยสูตร CountIF() ตอนที่ 1 คุณ ๆ รู้จักการใช้ COUNTIF ไปแล้ว ในตอนนี้นำเสนอ COUNTIFS (เติม S) เพื่อใช้กับกรณีเงื่อนไขมากกว่า 1 เงื่อนไข
ทั้ง 2 สูตรนี้ ถูกนำมาใช้สลับกันบ่อยมาก เพราะว่าหน้าตาที่ดูคล้ายกันมาก ๆ และยังมีคุณสมบัติในการนับเซลล์ด้วยเงื่อนไขต่าง ๆ เช่น ตัวเลข (numbers), การอ้างอิงเซลล์ (call reference), วันที่ (dates), ตัวอักษร (text), สัญลักษณ์ (wildcard characters), ช่องว่าง (non-blank cells) เป็นต้น
เป้าหมายของบทความนี้ เพื่อชี้ให้เห็นความแตกต่างของทั้ง 2 สูตร จนทำให้คุณสามารถเลือกสูตรไปใช้ได้เหมาะสมกับแต่ละงานนั้นเอง
ความแตกต่างของ COUNTIF และ COUNTIFS
COUNTIF() คือ การนับช่วงเซลล์ ตามเงื่อนไขเพียง 1 เงื่อนไข
COUNTIFS() คือ การนับช่วงเซลล์ ตามเงื่อนไขเพียง 1 เงื่อนไข หรือหลายเงื่อนไขก็ได้
ไวยากรณ์ (Syntax)
เมื่อคุณ ๆ เข้าใจไวยากรณ์ และ หลักการ แล้ว ต่อไปเป็นตัวอย่างการประยุกต์ COUNTIFS ในรูปแบบต่าง ๆ ดังนี้
ตัวอย่างที่ 1 วิธีการนับเซลล์แบบหลายเงื่อนไขด้วยตัวอักษร (text) ดังรูปที่ 1
จากตัวอย่างที่ 1 ผลลัพธ์จะได้ศูนย์ (0) เพราะต้องการนับเซลล์ที่ต้องมีชื่อรายการอาหารทั้ง 2 ซึ่งเขียนเป็นสูตรได้ ดังนี้
ตัวอย่างที่ 2 วิธีการนับตัวเลขระหว่าง X และ Y
จากรูปที่ 2 ต้องการให้นับเซลล์ที่ตรงกับเงื่อนไขที่ 1 และ 2 ที่หมายความว่า นับจำนวนสินค้าที่ยังมีสินค้าอยู่ใน Stock มากกว่าศูนย์ชิ้น และเป็นสินค้าที่ยังไม่ได้ขายไปสักชิ้นอยู่เท่าไร
เขียนสูตรตามหลักไวยากรณ์ ดังนี้
จากตัวอย่างนี้จะเห็นได้ว่าสูตร COUNTIFS เป็นเครื่องมือใช้นับเซลล์ที่มีเงื่อนไขแบบนี้ได้อย่างดีที่เดียว
แต่ถ้าคุณ ๆ ต้องการนับเซลล์ ที่มีหลายเงื่อนไข โดยที่มีอย่างน้อย 1 เงื่อนไขที่เป็นจริง คุณจะเขียนสูตรได้อย่างไร !!!!
เขียนสูตรตามหลักไวยากรณ์ ดังนี้
ตัวอย่างที่ 4 วิธีการนับเซลล์แบบหลายเงื่อนไขด้วยสัญลักษณ์ (wildcard characters)
จากรูปที่ 1 ถ้าเรานับรายการอาหารที่มีคำบางส่วนเป็นส่วนประกอบสามารถใช้แบบตัวอย่างนี้ได้เลย
ตัวอย่างที่ 5 วิธีการนับเซลล์แบบหลายเงื่อนไขด้วยวันที่ (dates)
เขียนสูตรตามหลักไวยากรณ์ได้ ดังนี้
นี้เป็นตัวอย่างแบบต่าง ๆ สำหรับใช้นับเซลล์หลายเงื่อนไข เพื่อให้คุณ ๆ สามารถนำไปประยุกต์ใช้กับงานได้อย่างมีประสิทธิภาพมากที่สุด
ทั้ง 2 สูตรนี้ ถูกนำมาใช้สลับกันบ่อยมาก เพราะว่าหน้าตาที่ดูคล้ายกันมาก ๆ และยังมีคุณสมบัติในการนับเซลล์ด้วยเงื่อนไขต่าง ๆ เช่น ตัวเลข (numbers), การอ้างอิงเซลล์ (call reference), วันที่ (dates), ตัวอักษร (text), สัญลักษณ์ (wildcard characters), ช่องว่าง (non-blank cells) เป็นต้น
เป้าหมายของบทความนี้ เพื่อชี้ให้เห็นความแตกต่างของทั้ง 2 สูตร จนทำให้คุณสามารถเลือกสูตรไปใช้ได้เหมาะสมกับแต่ละงานนั้นเอง
ความแตกต่างของ COUNTIF และ COUNTIFS
COUNTIF() คือ การนับช่วงเซลล์ ตามเงื่อนไขเพียง 1 เงื่อนไข
COUNTIFS() คือ การนับช่วงเซลล์ ตามเงื่อนไขเพียง 1 เงื่อนไข หรือหลายเงื่อนไขก็ได้
ไวยากรณ์ (Syntax)
COUNTIFS(criteria_range1, criteria1, [criteria_range2, criteria2]…)
หลักการ- criteria_range1 - กำหนดช่วงที่ต้องการนับ (เกณฑ์ที่ 1)
- criteria1 - กำหนดเงื่อนไขในรูปแบบต่าง ๆ (เงื่อนไขที่ 1) เช่น ตัวเลข (numbers), การอ้างอิงเซลล์ (call reference), วันที่ (dates), ตัวอักษร (text), สัญลักษณ์ (wildcard characters), ช่องว่าง (non-blank cells)
- [criteria_range2, criteria2]… - เกณฑ์ที่ 2 และ เงื่อนไขที่ 2
เมื่อคุณ ๆ เข้าใจไวยากรณ์ และ หลักการ แล้ว ต่อไปเป็นตัวอย่างการประยุกต์ COUNTIFS ในรูปแบบต่าง ๆ ดังนี้
- การนับเซลล์แบบหลายเงื่อนไขด้วยตัวอักษร (text)
- การนับตัวเลขระหว่าง X และ Y
- การนับเซลล์แบบหลายเงื่อนไขด้วยการอ้างอิงเซลล์ (call reference)
- การนับเซลล์แบบหลายเงื่อนไขด้วยสัญลักษณ์ (wildcard characters)
- การนับเซลล์แบบหลายเงื่อนไขด้วยวันที่ (dates)
ตัวอย่างที่ 1 วิธีการนับเซลล์แบบหลายเงื่อนไขด้วยตัวอักษร (text) ดังรูปที่ 1
 |
| รูปที่ 1 แสดงตัวอย่างการนับเซลล์หลายเงื่อนไขด้วยตัวอักษร |
=COUNTIFS(B2:B16,"ข้าวผัดหมู",B2:B16,"ข้าวผัดกุ้ง")
แต่ถ้าโจทย์เดียวกันนี้ คุณใช้สูตร COUNTIF ผลลัพธ์ที่ได้จะเป็น 2 เพราะโปรแกรมจะเลือก B4 + B6 ซึ่งเขียนเป็นสูตรได้ ดังนี้
=COUNTIFS(B2:B16,"ข้าวผัดหมู")+COUNTIFS(B2:B16,"ข้าวผัดกุ้ง")
👱👱👱
 |
| รูปที่ 2 แสดงการใช้สูตร COUNTIFS |
เขียนสูตรตามหลักไวยากรณ์ ดังนี้
=COUNTIFS($B$2:$B$21,">0",$C$2:$C$21,"=0")
แต่ถ้าคุณ ๆ ต้องการนับเซลล์ ที่มีหลายเงื่อนไข โดยที่มีอย่างน้อย 1 เงื่อนไขที่เป็นจริง คุณจะเขียนสูตรได้อย่างไร !!!!
👱👱👱
ตัวอย่างที่ 3 วิธีการนับเซลล์แบบหลายเงื่อนไขการอ้างอิงเซลล์ (call reference) จากรูปที่ 2 เราเพิ่ม D22 ที่เขียน 0 ไว้ แล้วเราก็เปลี่ยนวิธีการเขียนใหม่
เขียนสูตรตามหลักไวยากรณ์ ดังนี้
=COUNTIFS($B$2:$B$21,">"&D22,$C$2:$C$21,"="&D22)
👱👱👱
จากรูปที่ 1 ถ้าเรานับรายการอาหารที่มีคำบางส่วนเป็นส่วนประกอบสามารถใช้แบบตัวอย่างนี้ได้เลย
=COUNTIFS(B2:B16,"*หมู*",B2:B16,"*กุ้ง")
ปล. ตัวอย่างที่ 3 นี้จะได้ผลลัพธ์เหมือนกับตัวอย่างที่ 1 [=COUNTIFS(B2:B16,"ข้าวผัดหมู",B2:B16,"ข้าวผัดกุ้ง")]
👱👱👱
 |
| รูปที่ 3 แสดงตัวอย่างการนับเซลล์แบบหลายเงื่อนไขด้วยวันที่ |
=COUNTIFS(E2:E16,">14/09/2560",E2:E16,"<20/09/2560")
ผลลัพธ์จากสูตรนี้จะนับเซลล์ตาม E7 ถึง E9
นี้เป็นตัวอย่างแบบต่าง ๆ สำหรับใช้นับเซลล์หลายเงื่อนไข เพื่อให้คุณ ๆ สามารถนำไปประยุกต์ใช้กับงานได้อย่างมีประสิทธิภาพมากที่สุด