การจัดการรูปแบบของข้อมูลด้วย Conditional Formatting
คือ การทำให้ข้อมูลที่เราสนใจ โดดเด่นกว่าข้อมูลอื่นๆ ใน Sheet ไม่ว่าจะด้วยการ Hi-light เซลล์, การเน้นค่าสูงสุด-ค่าต่ำสุด, การใช้แถบสีเทียบกับข้อมูลมาก-น้อยตามลำดับ, การใส่สัญลักษณ์ต่างๆ ตามค่าข้อมูล เป็นต้นจากบทความที่แล้ว ได้พูดถึง Conditional Formatting การเน้นข้อมูลด้วยการ Hilghtlight Cells แต่ในที่นี้ จะพูดถึงการใช้ Data Bar เข้ามาทำให้ข้อมูลคุณน่าสนใจขึ้น
ตัวอย่าง
การสร้างรูปแบบของข้อมูลด้วย Data Bar ตามรูปที่ 1
 |
| รูปที่ 1 แสดงตัวอย่างตารางที่ใช้ Conditional Formatting แบบ Data Set |
ก่อนอื่นเราต้องมีข้อมูลดิบที่เราจะนำเสนอก่อน ดังรูปที่ 2
 |
| รูปที่ 2 แสดงตัวอย่างตารางที่จะใช้ Conditional Formatting ในการเทียบค่า |
ให้เลือกเซลล์ C2:C13 >> คลิกปุ่ม Conditional Formatting ที่ Home Tab >> เลือก Data Bars ที่ต้องการ ดังรูปที่ 3
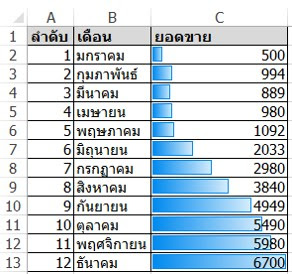 |
| รูปที่ 3 แสดงการใช้ Conditional Formatting แบบ Data Bars เพื่อเปรียบเทียบข้อมูลตัวเลข |
เพียงแค่นี้คุณก็ได้รูปแบบของข้อมูลที่ดูได้ง่ายขึ้นแล้ว แต่ถ้าต้องการทำให้รูปแบบการนำเสนอดูเหมือนกับตัวอย่างที่ 1 เราต้องมาตกแต่งสักหน่อย
ซึ่งในที่นี้ เราจะใส่สีพื้นหลัง ลบตัวเลขในเซลล์ และใส่สีเส้นตารางเพื่อให้ดูง่ายขึ้น ดังนี้
- การใส่สีพื้นหลัง ให้เลือกเซลล์ C2:C13 และใส่ Fill Color ที่ต้องการ
- การลบตัวเลขในเซลล์ C2:C13 ให้เข้าไปที่ Conditional Formatting แล้วเลือก Manage Rules.. ดังรูปที่ 4
 |
| รูปที่ 4 แสดงหน้าการจัดการเงื่อนไขของ Conditional Formatting |
- คลิก Edit Rule.. >> ติกเครื่องหมายถูกที่ Show Bar Only >> คลิก OK ดังรูปที่ 5
 |
| รูปที่ 5 แสดงหน้าจอการแก้ไขเงื่อนไขของ Conditional Formatting |
- การใส่สีเส้นตารางให้ต่างกับสีพื้นหลัง โดยในตัวอย่างนี้ ให้เลือกเป็นสีขาว เพื่อให้ตัดกับสีพื้นหลังที่เป็นสีดำ ดังรูปที่ 6








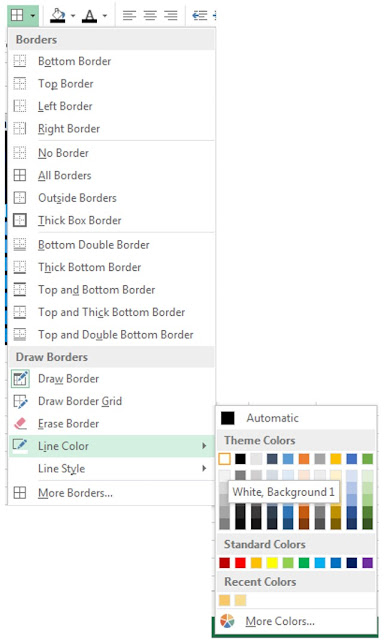




ไม่มีความคิดเห็น:
แสดงความคิดเห็น