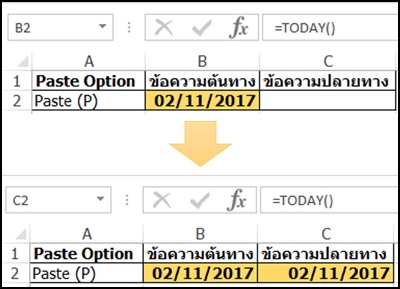นี้เป็นคำสั่งที่ใช้ในการลบช่องว่างเฉพาะตำแหน่งหัวและท้ายของคำ (TEXT) แต่ไม่ลบช่องว่างระหว่างคำ นอกจาก ช่องว่างระหว่าคำมีมากกว่า 1 ช่อง คำสั่งนี้จะปรับให้เหลือเพียง 1 เท่านั้น
ไวยากรณ์ =TRIM(text)
ตัวอย่าง ใช้คำสั่ง TRIM Function ในการลบช่องว่างในข้อความ ดังนี้
ประโยคในเซลล์ A1 เป็น text ซึ่งในประโยคที่เป็น text นี้จะมีช่องว่างตามที่ทำสีเหลือง
A1= TRIM Function to remove leading & trailing spaces from text and to remove spaces only single spaces between words. "
เมื่อระบุ TRIM Function ด้วยการเขียน TRIM(A1) ดังรูปที่ 1
 |
| รูปที่ 1 แสดงตัวอย่างการใช้ Trim Function |
จาก TRIM Function ทำการตัดช่องว่างหน้าประโยค และลบช่องว่างระหว่างคำทั้ง 3 ตำแหน่ง
เงื่อนไขการทำงาน TRIM
- ตัดช่องว่างต้น-ท้ายประโยค
- ตัดช่องว่างระหว่างคำให้เลือก 1 ช่อง
ผลลัพธ์ใน A2 คือ TRIM Function to remove leading & trailing spaces from text and to remove spaces only single spaces between words. "
👇👇👇👇👇Clear Function
คำสั่งนี้เป็นการที่ Clear บรรทัด (line breaks) และอักษรที่ไม่สามารถพิมพ์ได้ (non-printable characters) ออกไป
ไวยากรณ์ =Clear(text)ตัวอย่าง การใช้คำสั่ง Clear ในการนำบรรทัดและอักษรที่ไม่สามารถพิมพ์ได้ ออก โดยโจทย์ให้ Clear ข้อความในเซลล์ A1 ซึ่งมีข้อความดังนี้
A1="CLEAN function takes a text string and
returns text that has been "cleaned" of
line breaks
and"&CHAR(5)&" other"&CHAR(7)&" non-printable characters."&CHAR(17) ดังรูปที่ 2
 |
| รูปที่ 2 แสดงข้อความที่ต้องการจะใช้คำสั่ง Clear |
จากรูปที่ 2 จะเห็นว่า ประโยคในเซลล์ A1 มีการขึ้นบรรทัดใหม่ที่ return, line, and นอกจากนี้ ยังมีอักษรที่ไม่สามารถพิมพ์ได้ CHAR(5), CHAR(7), CHAR(17) เมื่อใช้คำสั่ง Clear Function จะได้ผลลัพธ์ ดังรูปที่ 3
 |
| รูปที่ 3 แสดงผลลัพธ์การใช้คำสั่ง Clear Function |