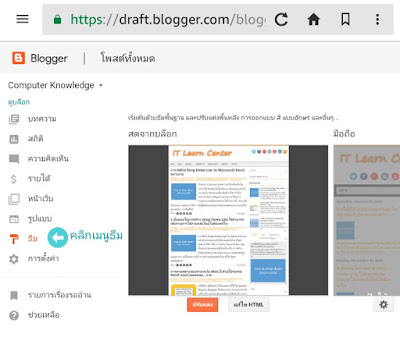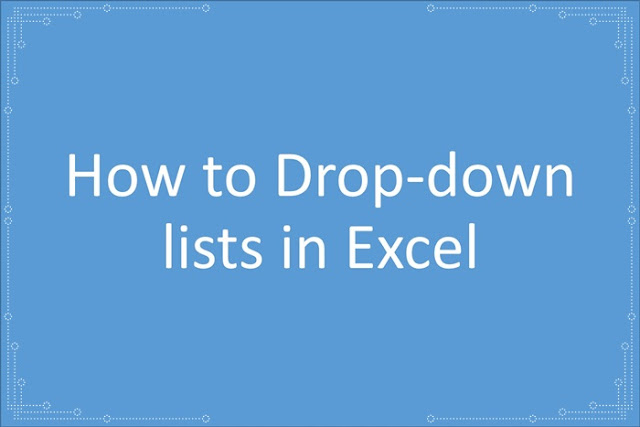Dashboards คืออะไร และสามารถช่วยเราในการทำงานอย่างไร
Dashboards คือ การนำข้อมูลมาสร้างรายงานที่เป็นภาพรวมทางธุรกิจ ให้ผู้บริหารสามารถทำการวิเคราะห์ได้ง่ายขึ้น จะเห็นว่าเราเรียก Dashboards ว่าเป็นรายงานได้ แต่ไม่ใช่ว่าทุกรายงานจะเป็น Dashboards แล้วความแตกต่างระหว่าง Dashboards และรายงานคืออะไร
ปัจจุบันรายงานแบบ Dashboards สามารถสร้างได้จากเครื่องมือจำนวนมาก หนึ่งในเครื่องมือเหล่านี้ คุณๆ สามารถเลือกใช้ Microsoft Excel ที่เราคุ้นๆ แต่ไม่ค่อยจะสนิทกันสักเท่าไร ฮ่าฮ่าฮ่า
ก่อนที่เราจะไปเรียนรู้วิธีการสร้างรายงานแบบ Dashboards ให้มาทำความรู้จักรูปแบบรายงานแบบ Dashboards กันก่อน ดังนี้
1. Strategic Dashboards
Dashboard เชิงกลยุทธ์ เป็นเครื่องมือช่วยในการตัดสินใจให้กับผู้จัดการทุกระดับ โดยแสดงภาพรวมที่มีประสิทธิภาพของธุรกิจ มักจะแสดงเป็นรายวัน รายเดือน รายไตรมาส และรายปี เช่น Customer Service Dashboards หมายถึง การนำข้อมูลมาสร้างเป็นรายงานภาพรวมของการให้บริการลูกค้า ในธุรกิจนั้นเอง เพื่อให้นำไปวิเคราะห์ได้ง่ายขึ้น
หรือ KPI Dashboard ซึ่งย่อมาจาก Key Performance Indicators เป็นเครื่องมือที่ช่วยผู้บริหารสามารถมองเห็นประสิทธิภาพของบริษัท ด้วยการรวบรวม (collecting) จัดกลุ่ม (grouping) จัดระเบียบ (organising) และแสดงตัวชี้วัดที่สำคัญของบริษัท โดยวัตถุประสงค์หลักของการใช้ KPI Dashboards สามารถแสดงประสิทธิภาพของ KPI ที่สำคัญ และมุมมองเชิงเปรียบเทียบของ KPI หรือบริษัทอื่นอีกด้วย
2. Analytical Dashboards
เป็น Dashboard เชิงวิเคราะห์ ประกอบด้วย ข้อมูลจำนวนมาก ประวัติของข้อมูล และผลการเปรียบเทียบข้อมูล ซึ่งเน้นมุมมองต่างๆของข้อมูลที่วิเคราะห์ออกมา เช่น dashboard บริหารการเงิน / dashboard บริหารยอดการขาย เป็นต้น
3. Operational Dashboards
เป็น Dashboard ที่ใช้ตรวจสอบการทำงานอย่างต่อเนื่อง ซึ่ง Dashboard นี้จะแตกต่างจาก Dashboard 2 ตัวแรกที่กล่าวมา และต้องเป็น Dashboard ที่มีการปรับปรุงข้อมูลให้ทันสมัยอยู่เสมอ เช่น Project Management Dashboards เป็น Dashboard ที่จำเป็นสำหรับผู้จัดการโครงการที่ต้องควบคุมโครงการขนาดเล็กถึงโครงการขนาดกลาง สามารถใช้ Excel มาใช้ในการวางแผน ติดตามโครงการต่างๆ ได้
4. Informational Dashboards
เป็น Dashboard ที่แสดงข้อมูล ตัวเลขที่เป็นข้อเท็จจริง หรือสถิติ ซึ่ง Dashboard ชนิดนี้สามารถแสดงข้อมูลทั้งแบบค่าคงที (Dashboard static) หรือ ข้อมูลแบบที่เปลี่ยนแปลง (Dashboard dynamic) แต่ Dashboard นั้นจะไม่สามารถโต้ตอบกับผู้ดูได้ เช่น Dashboard แสดงข้อมูลเครื่องบินขึ้น-ลงสนามบิน เป็นต้น
Dashboards ทั้ง 4 นั้น เราจะสร้างได้นั้น เราต้องทำความเข้าใจวัตถุประสงค์ของแต่ละ Dashboards ก่อน ต่อไปนี้จะเป็นวิธีการที่ทำให้คุณๆ วิเคราะห์ว่าจะสร้าง Dashboards อะไร เพื่อได้ตอบสนองกับความต้องการของผู้ที่จะนำ Dashboards นี้ไปใช้งาน
Reference
http://chandoo.org/wp/excel-dashboards/
https://www.datapine.com/blog/strategic-operational-analytical-tactical-dashboards/
https://trumpexcel.com/creating-excel-dashboard/
https://trumpexcel.com/kpi-dashboard-in-excel-part-1/
- รายงานจะทำการรวบรวมข้อมูล และแสดงข้อมูลที่รวบรวมนั้น จากที่เดียวกัน เช่น ผู้จัดการขององค์กรแห่งหนึ่ง ต้องการทราบการเติบโตของยอดขายในช่วงเวลาที่ผ่านมาและภูมิภาคไหนที่ทำกำไรได้สูงที่สุด เป็นต้น เราจะต้องนำรวบรวมข้อมูลและแสดง เป็นรายงาน ซึ่งรายงานนี้ เราค่อยนำไปใช้เป็น Data ในการสร้าง Dashboards ภายหลัง
- ส่วน Dashboards จะสามารถตอบคำถามให้กับผู้จัดการขององค์กรได้ดีกว่า เพราะ Dashboards จะแสดงให้เห็นทันที ว่าภูมิภาคใดที่มียอดขายผลิตภัณฑ์ใดสูงสุด ส่งผลให้ผู้จัดการ สามารถวางแผนส่งเสริมการขายได้ง่ายขึ้น
ปัจจุบันรายงานแบบ Dashboards สามารถสร้างได้จากเครื่องมือจำนวนมาก หนึ่งในเครื่องมือเหล่านี้ คุณๆ สามารถเลือกใช้ Microsoft Excel ที่เราคุ้นๆ แต่ไม่ค่อยจะสนิทกันสักเท่าไร ฮ่าฮ่าฮ่า
ก่อนที่เราจะไปเรียนรู้วิธีการสร้างรายงานแบบ Dashboards ให้มาทำความรู้จักรูปแบบรายงานแบบ Dashboards กันก่อน ดังนี้
1. Strategic Dashboards
Dashboard เชิงกลยุทธ์ เป็นเครื่องมือช่วยในการตัดสินใจให้กับผู้จัดการทุกระดับ โดยแสดงภาพรวมที่มีประสิทธิภาพของธุรกิจ มักจะแสดงเป็นรายวัน รายเดือน รายไตรมาส และรายปี เช่น Customer Service Dashboards หมายถึง การนำข้อมูลมาสร้างเป็นรายงานภาพรวมของการให้บริการลูกค้า ในธุรกิจนั้นเอง เพื่อให้นำไปวิเคราะห์ได้ง่ายขึ้น
หรือ KPI Dashboard ซึ่งย่อมาจาก Key Performance Indicators เป็นเครื่องมือที่ช่วยผู้บริหารสามารถมองเห็นประสิทธิภาพของบริษัท ด้วยการรวบรวม (collecting) จัดกลุ่ม (grouping) จัดระเบียบ (organising) และแสดงตัวชี้วัดที่สำคัญของบริษัท โดยวัตถุประสงค์หลักของการใช้ KPI Dashboards สามารถแสดงประสิทธิภาพของ KPI ที่สำคัญ และมุมมองเชิงเปรียบเทียบของ KPI หรือบริษัทอื่นอีกด้วย
2. Analytical Dashboards
เป็น Dashboard เชิงวิเคราะห์ ประกอบด้วย ข้อมูลจำนวนมาก ประวัติของข้อมูล และผลการเปรียบเทียบข้อมูล ซึ่งเน้นมุมมองต่างๆของข้อมูลที่วิเคราะห์ออกมา เช่น dashboard บริหารการเงิน / dashboard บริหารยอดการขาย เป็นต้น
3. Operational Dashboards
เป็น Dashboard ที่ใช้ตรวจสอบการทำงานอย่างต่อเนื่อง ซึ่ง Dashboard นี้จะแตกต่างจาก Dashboard 2 ตัวแรกที่กล่าวมา และต้องเป็น Dashboard ที่มีการปรับปรุงข้อมูลให้ทันสมัยอยู่เสมอ เช่น Project Management Dashboards เป็น Dashboard ที่จำเป็นสำหรับผู้จัดการโครงการที่ต้องควบคุมโครงการขนาดเล็กถึงโครงการขนาดกลาง สามารถใช้ Excel มาใช้ในการวางแผน ติดตามโครงการต่างๆ ได้
4. Informational Dashboards
เป็น Dashboard ที่แสดงข้อมูล ตัวเลขที่เป็นข้อเท็จจริง หรือสถิติ ซึ่ง Dashboard ชนิดนี้สามารถแสดงข้อมูลทั้งแบบค่าคงที (Dashboard static) หรือ ข้อมูลแบบที่เปลี่ยนแปลง (Dashboard dynamic) แต่ Dashboard นั้นจะไม่สามารถโต้ตอบกับผู้ดูได้ เช่น Dashboard แสดงข้อมูลเครื่องบินขึ้น-ลงสนามบิน เป็นต้น
Dashboards ทั้ง 4 นั้น เราจะสร้างได้นั้น เราต้องทำความเข้าใจวัตถุประสงค์ของแต่ละ Dashboards ก่อน ต่อไปนี้จะเป็นวิธีการที่ทำให้คุณๆ วิเคราะห์ว่าจะสร้าง Dashboards อะไร เพื่อได้ตอบสนองกับความต้องการของผู้ที่จะนำ Dashboards นี้ไปใช้งาน
- สิ่งที่คุณๆ ต้องทำก่อนหรือทันทีที่ได้รับข้อมูลมา คุณต้องถามผู้ที่เกี่ยวข้อง ถึงวัตถุประสงค์ที่ต้องการจาก Dashboards เช่น KPI ที่ต้องการให้สร้างเพียงครั้งเดียวหรือสร้างเป็นประจำ เป็น KPI ของทั้งบริษัทหรือบางแผนก เป็นต้น การตั้งคำถามที่เหมาะสมจำช่วยให้คุณเข้าใจข้อมูลที่คุณนำมาสร้าง Dashboards
- แหล่งของข้อมูลที่คุณจะต้องได้รับ เช่น ข้อมูลจะได้จากไหน รูปแบบของข้อมูลคืออะไร ข้อมูลมีการเปลี่ยนแปลงบ่อยแค่ไหน
- ใครคือผู้ใช้ Dashboard นี้ เช่น ผู้จัดการอาจสนใจเฉพาะข้อมูลเชิงลึกจาก Dashboard แต่นักวิเคราะห์ข้อมูลบางคนอาจต้องการข้อมูลที่ละเอียดลงไป แล้วแต่ว่าใครจะเป็นผู้ใช้ Dashboard นั้นเอง
- Dashboard นี้ต้องการให้ Update บ่อยแค่ไหน เช่น ต้อง Update ทุกสัปดาห์หรือทุกเดือน คุณสามารถสร้าง plug-and-play model ซึ่งเมื่อต้อง Update ก็เพียงแค่คัดลอกข้อมูลมาวาง แต่ถ้า Dashboard สร้างเพียงครั้งเดียวคุณก็ไม่ต้องสร้างเป็น Model ไว้
- Office เป็น version อะไร เพราะถ้าคุณสร้าง Dashboard ด้วย Version 2016 แต่ผู้ใช้กลับเปิด Dashboard version 2003 รับรองว่าเปิดไม่ได้
Reference
http://chandoo.org/wp/excel-dashboards/
https://www.datapine.com/blog/strategic-operational-analytical-tactical-dashboards/
https://trumpexcel.com/creating-excel-dashboard/
https://trumpexcel.com/kpi-dashboard-in-excel-part-1/