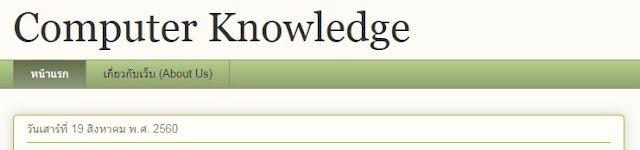จากบทความ "การทำ Gantt Chart ผ่าน Excel แบบง้ายยย.....ง่าย" เราได้กราฟที่เป็น Gantt Chart แต่ก็ยังไม่สวยพอ ดังนั้น เราควรมาตกแต่งกราฟ เพื่อให้มีความเป็น Gantt Chart ได้มากขึ้น
ผลจากที่เราสร้างตารางในตอน "การทำ Gantt Chart ผ่าน Excel แบบง้ายยย.....ง่าย" ดังรูปที่ 1
ในบทความตอนนี้ เราจะมาปรับแต่งตารางที่ได้จากบทความที่แล้ว ให้หน้าตาเหมือน Gantt Chart ให้มากยิ่งขึ้น เริ่มต้นจาก
- วันที่ด้านบน ปรับให้แสดงแบบ Fix ตามข้อมูลในตารางวันเริ่มต้นตอนแรก ซึ่งจะทำให้แถบสีส้ม เข้ามาใกล้กับชื่อกิจกรรม ทางด้านซ้ายของตาราง
- สร้างเส้น GridLine ของวันที่ เพื่อให้ดูง่ายขึ้น
- ปรับแถบ Bar ให้เป็น 3D
วิธีการทำ
1. ปรับเปลี่ยนวันที่ด้านบนของกราฟ ให้เป็นแบบ Fix ด้วยการคลิกขวาที่ วันเริ่มต้น ในกราฟ >> เลือก Format Axis... >> โปรแกรมจะแสดงหน้าจอ Format Axis ให้เปลี่ยน โดยการเปลี่ยน Minimum เป็นแบบ Fixed
จากตัวอย่างข้อมูลในตารางโครงการ (ข้อ 1) ในบทความ "การทำ Gantt Chart ผ่าน Excel แบบง้ายยย.....ง่าย" กิจกรรมแรก ของเรามี วันเริ่มต้นเป็น "1/1/2017" ดังนั้น เราจะกำหนดวันเริ่มต้นนี้ลงใน Minimum (ในส่วนนี้คุณๆ สามารถทดลองใส่ค่าต่างๆ ได้โดยไม่ต้องกลัวว่ากราฟจะเสียหาย เพราะ สามารถกดปุ่ม Reset เพื่อให้ค่ากลับมาที่ค่าเดิมของโปรแกรม) ดังรูปที่ 2
เมื่อเราทำการเปลี่ยนวันที่เป็นแบบ Fix แล้ว กราฟที่ได้จะเลือนวันที่เริ่มต้นกิจกรรมเข้ามา
2. การสร้างเส้น Grid
คุณๆ สามารถเพิ่มเส้น Grid ได้จากการคลิกที่กราฟ จะมี Chart Element (เครื่องหมายบวก) ขึ้นมาให้คุณๆ สามารถเพิ่มทั้ง Title, Legend, Gridlines และ Data Tables ดังรูปที่ 3
3. ปรับแถบ Bar ให้เป็น 3D
มาถึงส่วนนี้ กราฟของคุณๆ ดูเหมือน Gantt Chart กันบ้างแล้วหรือยัง ซึ่งคุณๆ สามารถทำให้กราฟของเรามีความสวยงามได้มากขึ้น เช่น การทำแถบ Bar ให้เป็น 3D
วิธีทำ คลิกขวาที่แถบ Bar ที่ต้องการเปลี่ยน >> เลือก Format Data Series >> เลือกส่วนของ Effects >> ไปที่ส่วน 3-D Format เลือกรูปแบบที่คุณๆ ต้องการ ดังรูปที่ 4
ผลจากที่เราสร้างตารางในตอน "การทำ Gantt Chart ผ่าน Excel แบบง้ายยย.....ง่าย" ดังรูปที่ 1
 |
| รูปที่ 1 ผลจากการสร้างตารางติดตามโครงการ (Gantt Chart) |
- วันที่ด้านบน ปรับให้แสดงแบบ Fix ตามข้อมูลในตารางวันเริ่มต้นตอนแรก ซึ่งจะทำให้แถบสีส้ม เข้ามาใกล้กับชื่อกิจกรรม ทางด้านซ้ายของตาราง
- สร้างเส้น GridLine ของวันที่ เพื่อให้ดูง่ายขึ้น
- ปรับแถบ Bar ให้เป็น 3D
วิธีการทำ
1. ปรับเปลี่ยนวันที่ด้านบนของกราฟ ให้เป็นแบบ Fix ด้วยการคลิกขวาที่ วันเริ่มต้น ในกราฟ >> เลือก Format Axis... >> โปรแกรมจะแสดงหน้าจอ Format Axis ให้เปลี่ยน โดยการเปลี่ยน Minimum เป็นแบบ Fixed
จากตัวอย่างข้อมูลในตารางโครงการ (ข้อ 1) ในบทความ "การทำ Gantt Chart ผ่าน Excel แบบง้ายยย.....ง่าย" กิจกรรมแรก ของเรามี วันเริ่มต้นเป็น "1/1/2017" ดังนั้น เราจะกำหนดวันเริ่มต้นนี้ลงใน Minimum (ในส่วนนี้คุณๆ สามารถทดลองใส่ค่าต่างๆ ได้โดยไม่ต้องกลัวว่ากราฟจะเสียหาย เพราะ สามารถกดปุ่ม Reset เพื่อให้ค่ากลับมาที่ค่าเดิมของโปรแกรม) ดังรูปที่ 2
 |
| รูปที่ 2 : การเปลี่ยนวันเริ่มต้นให้เป็นแบบ Fix |
2. การสร้างเส้น Grid
คุณๆ สามารถเพิ่มเส้น Grid ได้จากการคลิกที่กราฟ จะมี Chart Element (เครื่องหมายบวก) ขึ้นมาให้คุณๆ สามารถเพิ่มทั้ง Title, Legend, Gridlines และ Data Tables ดังรูปที่ 3
 |
| รูปที่ 3 เลือก Gridlines |
3. ปรับแถบ Bar ให้เป็น 3D
มาถึงส่วนนี้ กราฟของคุณๆ ดูเหมือน Gantt Chart กันบ้างแล้วหรือยัง ซึ่งคุณๆ สามารถทำให้กราฟของเรามีความสวยงามได้มากขึ้น เช่น การทำแถบ Bar ให้เป็น 3D
วิธีทำ คลิกขวาที่แถบ Bar ที่ต้องการเปลี่ยน >> เลือก Format Data Series >> เลือกส่วนของ Effects >> ไปที่ส่วน 3-D Format เลือกรูปแบบที่คุณๆ ต้องการ ดังรูปที่ 4
 |
| รูปที่ 4 : หน้าจอ Format Chart Ares |