ในการใช้คุณสมบัติการวาง (Paste) ได้มีการปรับเปลี่ยนรูปแบบมาอยู่ตลอดเวลา เช่น Excel 2003 วาง Paste special บนเมนู Edit ส่วน Excel 2007 และ Excel 2010 ย้ายไปไว้ที่ Clipboard group ใน Home Tab ส่วน Excel 2013 ขึ้นมา คุณ ๆ สามารถใช้ Paste option จาก Home tab หรือการคลิกเมาส์ขวา นั้นเอง
บทความนี้ จะอธิบายการใช้ Paste option ในแบบต่างๆ (เฉพาะ 6 ปุ่มแรก) ด้วยวิธีการคลิกขวาที่เซลล์ที่ คุณ ๆ ต้องการวาง
จากรูปที่ 1 จะมีตัวเลือกของปุ่ม Paste 6 แบบ ซึ่งมีรายละเอียด ดังนี้
ปุ่มที่ 1 คือ Paste (P) สามารถทำการวางทั้งข้อความ (Text) รูปแบบ (Format) และสูตร (Formula)
ตัวอย่าง
จากรูปที่ 2 ประกอบด้วย 2 ตารางย่อย คือ ตารางบน แสดงให้เห็นว่าเซลล์ B2 มีการเขียนสูตรและจัดรูปแบบ (Format) ให้กับข้อความ แต่ในตารางล่าง แสดงผลการคัดลอกข้อความในเซลล์ B2 มาว่างในเซลล์ C2 จะพบว่า Paste (P) Option จะคัดลอกมาทั้งข้อความ รูปแบบ และสูตร
ปุ่มที่ 2 คือ Values (V) สามารถวางได้เฉพาะข้อความอย่างเดียว ไม่ว่าข้อความต้นทางที่คัดลอก (Copy) มาจะมีการจัดรูปแบบต่างๆ ก็จะคัดลอก (Clear) หมด
ตัวอย่าง
จากรูปที่ 3 ประกอบด้วย 2 ตารางย่อย คือ ตารางบน แสดงให้เห็นว่าเซลล์ B2 มีการดำเนินการทั้งการเขียนสูตร =TODAY() และจัดรูปแบบ (Format) ให้เป็นตัวหนาและพื้นหลังเป็นสีส้ม เมื่อคุณ ๆ ทำการคัดลอก (Copy) ข้อมูลในเซลล์ B2 ไปวางในเซลล์ C2 ด้วย Values Option ผลลัพธ์จะได้ตามตารางล่าง ที่แสดงผลการคัดลอกด้วย Values (V) Option เพียงข้อความ (วันที่) ตามสูตรที่เขียนไว้ใน B2 เท่านั้น ดังนั้น ข้อมูลใน C2 จึงแสดงเพียงข้อมูลวันที่นั้นเอง
ปุ่มที่ 3 คือ Formula (F) สามารถวางสูตรที่คัดลอก (Copy) ได้เพียงอย่างเดียว
ตัวอย่าง
จากรูปที่ 4 ประกอบด้วย 2 ตารางย่อย คือ ตารางบน แสดงให้เห็นว่าเซลล์ B4 มีการดำเนินการทั้ง การเขียนสูตร =SUM(C2:C3) และ จัดรูปแบบ (Format) ให้พื้นหลังเป็นสีฟ้า เมื่อคุณ ๆ ทำคัดลอก (Copy) ข้อมูลในเซลล์ B4 ไปวางในเซลล์ C4 ด้วย Formula Option ผลลัพธ์จะเป็นดังตารางด้านล่าง คือ Formula Option จะคัดลอกเพียงสูตร =SUM(C2:C3) มาเท่านั้น ดังนั้น ผลการคำนวณ (7) จึงเปลี่ยนไปตามเซลล์ใหม่นั้นเอง
ปุ่มที่ 4 คือ Transpose (T) สามารถหมุนข้อความที่คัดลอกมา
ตัวอย่าง
จากรูปที่ 5 ประกอบด้วย 2 ตารางย่อย คือ ตารางบน แสดงให้เห็นว่าเซลล์ B2 ถึง B3 มีการดำเนินการทั้ง ข้อความที่จัดรูปแบบ (Format) และ B4 เขียนสูตร =SUM(ฺB2:B3) กับจัดรูปแบบ (Format)
เมื่อคุณ ๆ ทำคัดลอก (Copy) ข้อมูลในเซลล์ B2 ถึง B4 ไปวางในเซลล์ B7 ด้วย Transpose option ผลลัพธ์จะเป็นดังตารางด้านล่าง คือ Transpose option จะคัดลอกทั้งข้อความ รูปแบบและสูตร โดยหมุนให้ตรงข้ามกัน
ปล. ถ้าทำการคัดลอก B7 ถึง D7 ไปวางแบบ Transpose option ผลลัพธ์จะได้แบบตารางบน
ปุ่มที่ 5 คือ Formatting (R) สามารถวางได้เฉพาะรูปแบบ (Format) อย่างเดียว โดยไม่มีข้อความที่คัดลอก (Copy) มาด้วย
ตัวอย่าง
จากรูปที่ 6 ประกอบด้วย 2 ตารางย่อย คือ ตารางบน แสดงให้เห็นว่าเซลล์ B2 มีการดำเนินการทั้ง การเขียนข้อความ และ จัดรูปแบบ (Format) ให้พื้นหลังเป็นสีชมพูกับข้อความเป็นตัวเอียง
เมื่อคุณ ๆ ทำคัดลอก (Copy) ข้อมูลในเซลล์ B2 ไปวาง (Paste) ในเซลล์ C2 ด้วย Formatting Option ผลลัพธ์จะเป็นดังตารางด้านล่าง คือ Formula Option จะคัดลอกเพียงรูปแบบ (Format) เท่านั้น
ปุ่มที่ 6 คือ Paste Link (N) สามารถวางเซลล์อ้างอิง ของข้อความต้นทาง เมื่อมีการแก้ไขเปลี่ยนแปลงข้อความต้นทาง ข้อความปลายทางจะเปลี่ยนตามไปด้วย
ตัวอย่าง
จากรูปที่ 7 ประกอบด้วย 2 ตารางย่อย คือ ตารางบน แสดงให้เห็นว่าเซลล์ B2 มีการดำเนินการทั้ง สูตร =10+28-5*3 และ จัดรูปแบบ (Format) ให้พื้นหลังเป็นสีส้ม ข้อความเป็นตัวเอียง ขีดเส้นใต้และตัวหนังสือสีฟ้า
เมื่อคุณ ๆ ทำคัดลอก (Copy) ข้อมูลในเซลล์ B2 ไปวาง (Paste) ในเซลล์ C2 ด้วย Paste Link Option ผลลัพธ์จะเป็นดังตารางด้านล่าง คือ Paste Link Option จะวางเซลล์อ้างอิงเซลล์ต้นทาง =$B$2
นี่เป็นเพียง 6 วิธีในการจัดการข้อมูลที่ต้องการวางได้ เพื่อคุณๆ สามารถนำไปประยุกต์ใช้ได้อย่างเหมาะสม
บทความนี้ จะอธิบายการใช้ Paste option ในแบบต่างๆ (เฉพาะ 6 ปุ่มแรก) ด้วยวิธีการคลิกขวาที่เซลล์ที่ คุณ ๆ ต้องการวาง
 |
| รูปที่ 1 Paste Option |
ปุ่มที่ 1 คือ Paste (P) สามารถทำการวางทั้งข้อความ (Text) รูปแบบ (Format) และสูตร (Formula)
ตัวอย่าง
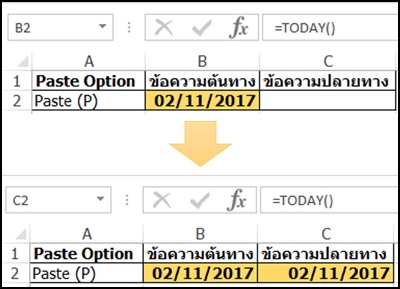 |
| รูปที่ 2 แสดงผลการคัดลอง Paste (P) Option |
ปุ่มที่ 2 คือ Values (V) สามารถวางได้เฉพาะข้อความอย่างเดียว ไม่ว่าข้อความต้นทางที่คัดลอก (Copy) มาจะมีการจัดรูปแบบต่างๆ ก็จะคัดลอก (Clear) หมด
ตัวอย่าง
 |
| รูปที่ 3 แสดงผลการคัดลอง Values (V) Option |
ปุ่มที่ 3 คือ Formula (F) สามารถวางสูตรที่คัดลอก (Copy) ได้เพียงอย่างเดียว
ตัวอย่าง
 |
| รูปที่ 4 แสดงผลการวาง โดยใช้ Formula Option |
ปุ่มที่ 4 คือ Transpose (T) สามารถหมุนข้อความที่คัดลอกมา
ตัวอย่าง
 |
| รูปที่ 5 แสดงผลการวาง โดยใช้ Transpose option |
เมื่อคุณ ๆ ทำคัดลอก (Copy) ข้อมูลในเซลล์ B2 ถึง B4 ไปวางในเซลล์ B7 ด้วย Transpose option ผลลัพธ์จะเป็นดังตารางด้านล่าง คือ Transpose option จะคัดลอกทั้งข้อความ รูปแบบและสูตร โดยหมุนให้ตรงข้ามกัน
ปล. ถ้าทำการคัดลอก B7 ถึง D7 ไปวางแบบ Transpose option ผลลัพธ์จะได้แบบตารางบน
ปุ่มที่ 5 คือ Formatting (R) สามารถวางได้เฉพาะรูปแบบ (Format) อย่างเดียว โดยไม่มีข้อความที่คัดลอก (Copy) มาด้วย
ตัวอย่าง
 |
| รูปที่ 6 แสดงผลการวาง โดยใช้ Formatting (R) Option |
เมื่อคุณ ๆ ทำคัดลอก (Copy) ข้อมูลในเซลล์ B2 ไปวาง (Paste) ในเซลล์ C2 ด้วย Formatting Option ผลลัพธ์จะเป็นดังตารางด้านล่าง คือ Formula Option จะคัดลอกเพียงรูปแบบ (Format) เท่านั้น
ปุ่มที่ 6 คือ Paste Link (N) สามารถวางเซลล์อ้างอิง ของข้อความต้นทาง เมื่อมีการแก้ไขเปลี่ยนแปลงข้อความต้นทาง ข้อความปลายทางจะเปลี่ยนตามไปด้วย
ตัวอย่าง
 |
| รูปแบบที่ 7 แสดงผลการวาง โดยใช้ Paste Link option |
เมื่อคุณ ๆ ทำคัดลอก (Copy) ข้อมูลในเซลล์ B2 ไปวาง (Paste) ในเซลล์ C2 ด้วย Paste Link Option ผลลัพธ์จะเป็นดังตารางด้านล่าง คือ Paste Link Option จะวางเซลล์อ้างอิงเซลล์ต้นทาง =$B$2
นี่เป็นเพียง 6 วิธีในการจัดการข้อมูลที่ต้องการวางได้ เพื่อคุณๆ สามารถนำไปประยุกต์ใช้ได้อย่างเหมาะสม























