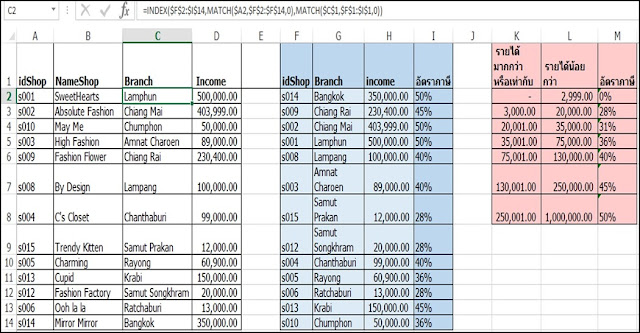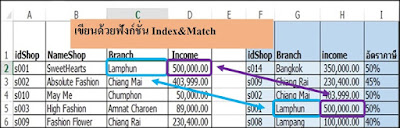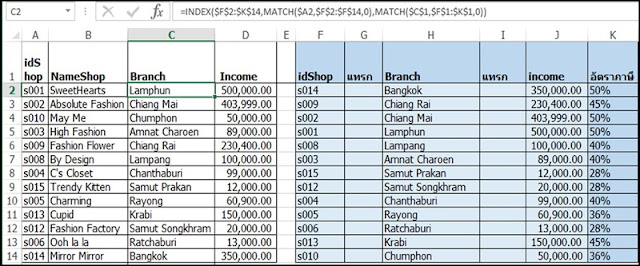ในบทความนี้ เรามาทำความรู้จักกับแผนภูมิวงกลมต่อจาก แผนภูมิคอลัมน์ โดยเมื่อคุณอ่านบทความนี้จบ คุณจะได้เรียนรู้ประเภทของแผนภูมิวงกลม การ Plotting ข้อมูลให้เป็นแผนภูมิวงกลม การสร้างแผนภูมิวงกลมให้สวยมากขึ้น
แผนภูมิวงกลมหรือโดนัท (Pie/Doughnut chart)
เป็นการแสดงข้อมูลเป็นวงกลมหรือโดนัท โดยที่แต่ละวงจะแทนข้อมูล 1 ชุด ที่ถูกแบ่งเป็นสัดส่วนไว้แล้ว
โดยจุดสังเกต ถ้าคุณจะใช้แผนภูมิวงกลมนี้กับชุดข้อมูลหลายชุด จะถือว่าไม่หมาะสม เพราะจะทำให้สัดส่วนของ Doughnut ด้านนอกผิดไปจากขนาดข้อมูลจริง (เพราะ สัดส่วนข้อมูลของ Doughnut ด้านนอกจะมีขนาดใหญ่กว่า Doughnut ด้านใน)
ดังนั้น หากต้องการจะทำการเปรียบเทียบชุดข้อมูลหลาย ๆ ชุด ควรจะไปใช้แผนภูมิคอลัมน์ (Column Chart) หรือแผนภูมิแท่ง (Bar Chart) หรือถ้าหากคุณจำเป็นต้องใช้แผนภูมินี้จริงๆ ควรมีการแสดงค่าข้อมูลหรือเปอร์เซ็นต์ ไว้ในแผนภูมิด้วย
ข้อกำหนดเบื้องต้นเมื่อต้องใช้แผนภูมิคอลัมน์หรือโดนัท
1. มีชุดข้อมูลอย่างน้อย 1 ชุดหรือมากกว่า
2. ต้อง ไม่ มีค่าติดลบ หรือ เป็นศูนย์ ในข้อมูล
3. รายการย่อย (Item) ของข้อมูลต่อชุด ต้องไม่เกิน 7 รายการ
การสร้างแผนภูมิวงกลม
1. เลือกข้อมูลที่ต้องการจะสร้างแผนภูมิวงกลม
 |
| รูปที่ 1 ช่องทางการสร้างแผนภูมิวงกลมหรือโดนัท |
โดยแผนภูมิวงกลมหรือโดนััท สามารถแบ่งเป็น 3 ประเภททย่อย ดังนี้
3.1. แผนภูมิวงกลมหรือโดนัท (Pie Chart) ดังรูปที่ 2
 |
| รูปที่ 2 แสดงตัวอย่างแผนภูมิวงกลม |
3.2. แผนภูมิวงกลมแบบ 3 มิติ (Pie in 3-D Chart) ดังรูปที่ 4
 |
| รูปที่ 4 แสดงตัวอย่างแผนภูมิวงกลมแบบ 3 มิติ |
3.3. แผนภูมิวงกลมโดนัท ดังรูปที่ 5
 |
| รูปที่ 5 แสดงตัวอย่างแผนภูมิโดนัท แบบข้อมูลชุดเดียว |
 |
| รูปที่ 6 แสดงตัวอย่างแผนภูมิโดนัท แบบข้อมูลหลายชุด |
นอกจากนี้ ข้อกำหนดเบื้องต้นที่แนะว่าให้แผนภูมิมีรายการย่อย (Item) ไม่เกิน 7 รายการ ซึ่งถ้าหากจำเป็นต้องนำเสนอข้อมูลที่มากกว่านั้นละ เราจะหาทางออกให้กับแผนภูมิแบบนี้อย่างไร
คำตอบก็คือ Pie of Pie Chart ดังรูปที่ 7
 |
| รูปที่ 7 แสดงตัวอย่างการใช้แผนภูมิแบบ Pie of Pie Chart |
ถ้ายิ่งข้อมูลดิบมีจำนวนมากเท่าไร รายละเอียดของข้อมูลก็ยิ่งดูยากมากขึ้นตามไปด้วย จากรูปที่ 7 เราได้นำเสนอเป็นเปอร์เซ็น ซึ่งเป็นรูปแบบที่เหมาะสมมากกว่าตัวเลขตามตาราง
รายละเอียดของแผนภูมิ เราจะอธิบาย เริ่มจาก ข้อมูลบรรทัดแรกของตาราง คือ
1. สีฟ้า-7% หมายถึง Chumphon วนไปทางซ้าย
2. สีแดง-13% หมายถึง Amnat Charoen
3. สีเท่า-14% หมายถึง Lampang
4. สีเหลือง-14% หมายถึง Chanthaburi
5. สีน้ำเงิน-2% หมายถึง Samut Prakan
6. สีเขียว-9% หมายถึง Rayong
7, รวมข้อมูลจังหวัดอื่นที่เหลือ-41% ซึ่งมี Pie อีกอันเพื่ออธิบายรายละเอียดส่วนที่เหลือ Krabi / Samut Songkhram / Ratchaburi / Chiang Rai
นอกจาก Pie of Pie Chart แล้วยังสามารถทำเป็น Bar of Pie Chart ดังรูปที่ 8
 |
| รูปที่ 8 แสดงตัวอย่างแผนภูมิแบบ Bar of Pie Chart |
นี่จะเห็นว่าเพียงแค่แผนภูมิวงกลม/โดนัท คุณสามารถนำเสนอได้หลายรูปแบบ เพื่อให้นำไปใช้ให้เหมาะสมกับสถานการณ์หรือข้อมูลแบบต่างๆ นั้นเอง