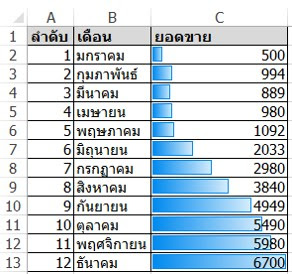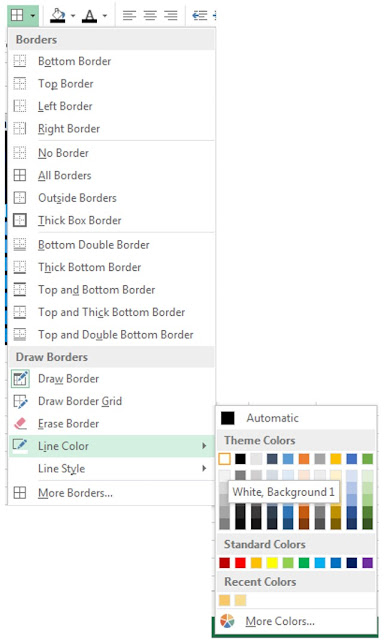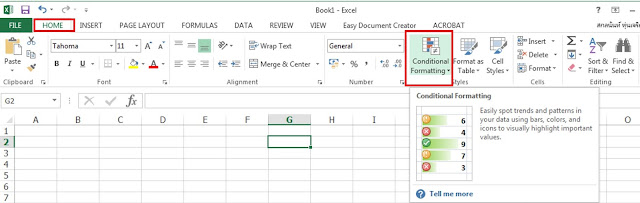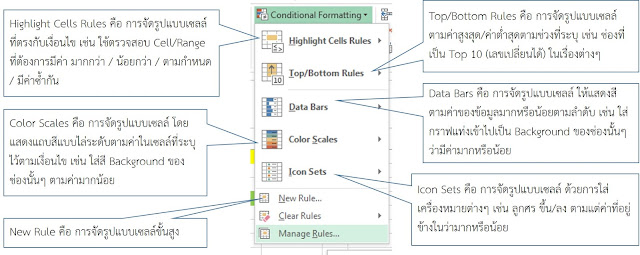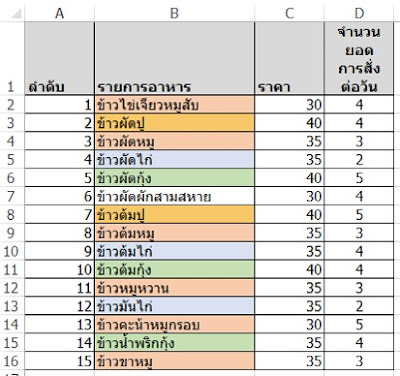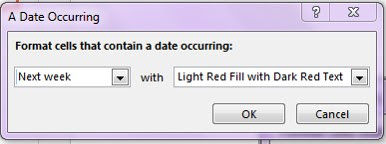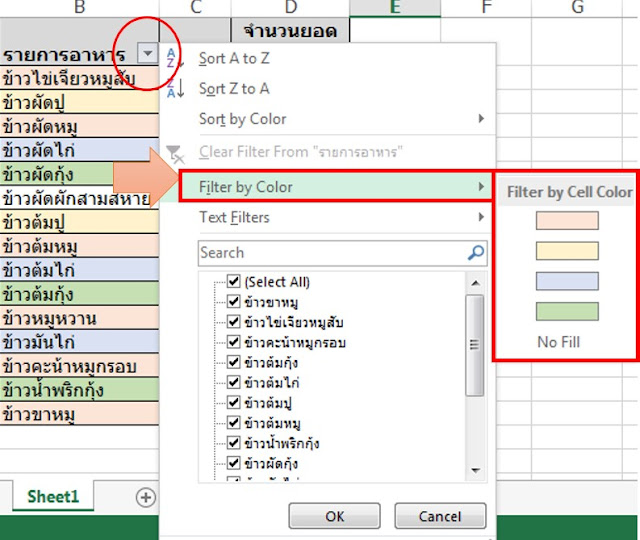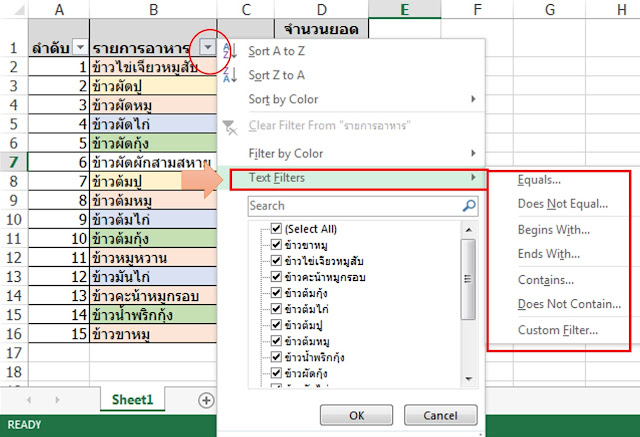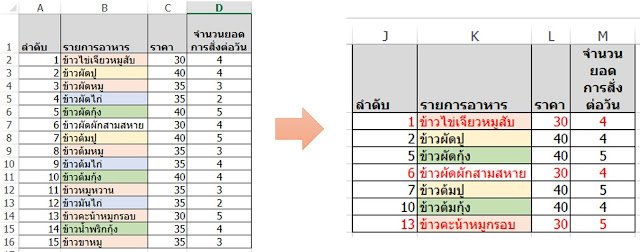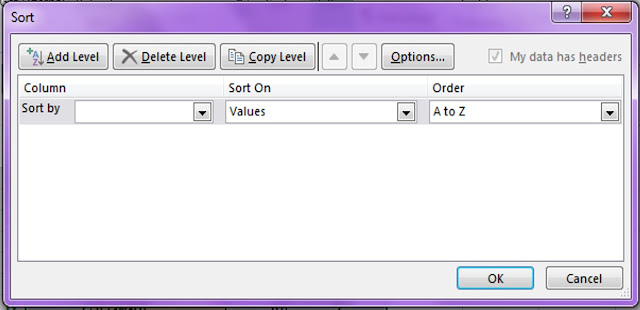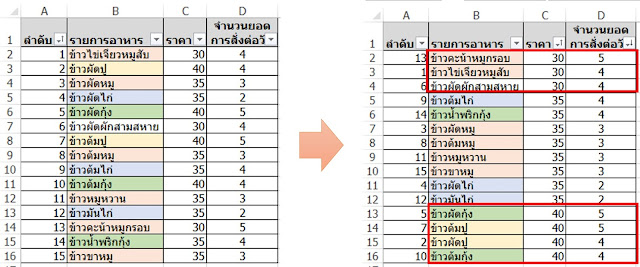บทความก่อนหน้า เราได้แนะนำ Conditional Formatting ที่ใช้ทั้ง Hightlight และ Data Bars เข้ามาช่วยในการจัดการข้อมูลใน Excel ตามเงื่อนไขต่างๆ แต่ในบทความนี้ เราจะเสนอการจัดการข้อมูลด้วย Icon Set หรือสัญลักษณ์ต่างๆ แทน
การจัดการรูปแบบของข้อมูลด้วย Conditional Formatting
คือ การทำให้ข้อมูลที่เราสนใจ โดดเด่นกว่าข้อมูลอื่นๆ ใน Sheet ไม่ว่าจะด้วยการ Hi-light เซลล์, การเน้นค่าสูงสุด-ค่าต่ำสุด, การใช้แถบสีเทียบกับข้อมูลมาก-น้อยตามลำดับ, การใส่สัญลักษณ์ต่างๆ ตามค่าข้อมูล เป็นต้น
ในตัวอย่างนี้ เป็นการนำสัญลักษณ์เข้ามาเปรียบเทียบข้อมูล ซึ่งในโจทย์นี้ ให้ทำที่คอลัมน์จำนวนยอดการสั่งต่อวัน ซึ่งถ้ามียอดการสั่งมากกว่าหรือเท่ากับ 4 ให้แสดงเครื่องหมายถูกสีเขียว ส่วนยอดการสั่งมากกว่าหรือเท่ากับ 3 แสดงเครื่องหมายตกใจสีเหลือง และถ้ามียอดต่ำกว่านี้ให้แสดงเครื่องหมายกากบาทสีแดง ตามรูปที่ 1
วิธีทำ
1. คลิกเลือกเซลล์ D2:D16
2. เลือก Conditional Formatting จาก Home Tag
3. เลือก Icon Set และเลือกสัญลักษณ์ที่ต้องการจะใช้ จากการทำข้อนี้คุณจะได้สัญลักษณ์เกิดขึ้นในช่องเซลล์แต่ละช่อง
4. เข้าไปกำหนดเงื่อนไขให้กับสัญลักษณ์ที่เลือกใช้ ด้วยการเข้าทำข้อ 1-2 และเลือก Manage Rules..
5. โปรแกรมจะแสดง Conditional Formatting Rules Manager >> คลิกปุ่ม Edit Rule.. ดังรูปที่ 2
เพียงแค่นี้คุณก็จะได้สัญลักษณ์เข้ามาใช้ในการเปรียบเทียบข้อมูลของคุณได้
จากทั้ง 3 ตอนของเรื่อง Conditional Formatting ที่มีการจัดการข้อมูลด้วย Hightlight / Data Bars / Icon Set เราคิดว่าน่าจะพอให้คุณๆ ใช้ไปนำเสนอข้อมูลด้วยโปรแกรม Excel นะคะ
👀 👀 👀
การจัดการรูปแบบของข้อมูลด้วย Conditional Formatting
คือ การทำให้ข้อมูลที่เราสนใจ โดดเด่นกว่าข้อมูลอื่นๆ ใน Sheet ไม่ว่าจะด้วยการ Hi-light เซลล์, การเน้นค่าสูงสุด-ค่าต่ำสุด, การใช้แถบสีเทียบกับข้อมูลมาก-น้อยตามลำดับ, การใส่สัญลักษณ์ต่างๆ ตามค่าข้อมูล เป็นต้น
ตัวอย่าง การทำ Conditional Formatting ด้วย Icon Set
| รูปที่ 1 แสดงการใช้ Icon Set ในการเปรียบเทียบข้อมูล |
วิธีทำ
1. คลิกเลือกเซลล์ D2:D16
2. เลือก Conditional Formatting จาก Home Tag
3. เลือก Icon Set และเลือกสัญลักษณ์ที่ต้องการจะใช้ จากการทำข้อนี้คุณจะได้สัญลักษณ์เกิดขึ้นในช่องเซลล์แต่ละช่อง
4. เข้าไปกำหนดเงื่อนไขให้กับสัญลักษณ์ที่เลือกใช้ ด้วยการเข้าทำข้อ 1-2 และเลือก Manage Rules..
5. โปรแกรมจะแสดง Conditional Formatting Rules Manager >> คลิกปุ่ม Edit Rule.. ดังรูปที่ 2
| รูปที่ 2 แสดงหน้าจอ Edit Formatting Rule ตามเงื่อนไขของโจทย์ |
จากทั้ง 3 ตอนของเรื่อง Conditional Formatting ที่มีการจัดการข้อมูลด้วย Hightlight / Data Bars / Icon Set เราคิดว่าน่าจะพอให้คุณๆ ใช้ไปนำเสนอข้อมูลด้วยโปรแกรม Excel นะคะ