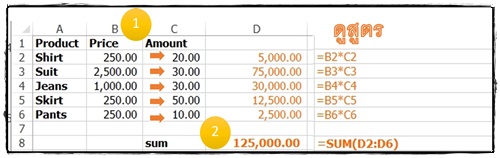ในการใช้โปรแกรม Excel ทำงาน เรามักจะเกี่ยวข้องกับตัวเลขเป็นส่วนใหญ่ แต่ก็คงหนีไม่พ้นที่จะต้องจัดการรูปแบบตัวอักษรเช่นกัน ดังนั้น ในบทความนี้ ได้เสนอกฎเกณฑ์ เงื่อนไขของการใช้ฟังก์ชั่น TEXT และ แสดงตัวอย่างการใช้ในแบบต่าง ๆ
😉😉😉😉😉
TEXT Function
เป็นฟังก์ชั่นในเอ็กเซลที่ทำการแปลง (Convert) ตัวเลขให้เป็นข้อความ ตามรูปแบบที่คุณ ๆ เป็นผู้กำหนดด้วยตนเองไวยากรณ์ของ Text Function
=TEXT(Value, format_text)หลักเกณฑ์
- Value เป็นการระบุตัวเลขที่ต้องการแปลงเป็นข้อความ ซึ่งคุณ ๆ จะใส่ได้ทั้งที่เป็นตัวเลข (Number), วันที่ (Date), การอ้างอิงเซลล์ที่คืนค่ามาเป็นตัวเลข และ ฟังก์ชั่นอื่นที่คืนค่ามาเป็นตัวเลขหรือวันที่
- Format_text เป็นการระบุรูปแบบที่คุณต้องการจะแสดง ซึ่งควรจะอยู่ในเครื่องหมายคำพูด (quotation marks) เช่น "DD/MMMM/YYYY" เป็นต้น
โดยทั่วไปฟังก์ชั่น TEXT มักถูกนำไปใช้กับเรื่องต่างๆ เช่น การแสดงตัวเลขเป็นข้อความให้สามารถอ่านได้ง่าย แสดงวันที่ในรูปแบบที่ต้องการ หรือ การรวมตัวเลข วันที่ กับข้อความที่คุณต้องการ เป็นต้น ดังนั้น คุณจะไม่สามารถนำฟังก์ชั่น TEXT มาใช้ในการคำนวณอย่างอื่นได้
คำถาม คือ แล้ว Format_text มีเงื่อนไขในการกำหนดรูปแบบหรือไม 😱😱😱😱
โปรแกรม Excel จะมีเงื่อนไขในการกำหนดรูปแบบข้อความที่ต้องการให้แสดง ซึ่งในบทความนี้เราจะนำเสนอเฉพาะที่เป็นรูปแบบที่พบเห็นได้บ่อย ดังนี้
| รูปแบบข้อความ | คำอธิบาย | ตัวอย่างการใช้รูปแบบ |
| # | แสดงตัวเลข | =TEXT(12,"#,###.##") หมายถึง ให้แสดงตัวเลข 12 โดยไม่แสดง 0 หน้า 12 และไม่มี 0 หลัง 12 [ผลลัพธ์ คือ 12.] |
| 0 | แสดงตัวเลข | =TEXT(12,"0,000.00") หมายถึง ให้แสดงตัวเลข 12 ด้วยรูปแบบ 0,000.00 [ผลลัพธ์ คือ 0,012.00] |
ส่วนของวันที่ (Date) และเวลา (Time) มีเงื่อนไขในการกำหนดรูปแบบ ดังนี้
นอกจากนี้ คุณสามารถใส่เครื่องหมายพิเศษ ลงไปในรูปแบบที่ต้องการได้ด้วย ดังนี้
ตัวอย่างที่ 1 การเขียน Text Function ต่าง ๆ เช่น ตัวเลข วันที่
จากรูปที่ 1 จะมีตัวอย่างการเขียนแปลงตัวเลข วันที่ให้เป็นข้อความที่สามารถเข้าใจได้ง่าย
ตัวอย่างที่ 2 การเขียน Text Function มารวมกับข้อความ ซึ่งสามารถทำได้ 2 แบบ ดังนี้
แบบที่ 2.1: เป็นการเขียน Text Function มารวมกับข้อความธรรมดา จะใช้ & ในการผสานข้อความกับฟังก์ชั่นนั้นเอง
แบบที่ 2.2: เป็นการนำ CONCATENATE Function มารวมกับ Text Function (ตัวที่พื้นเป็นสีเทา)
ปล. ใครไม่รู้เรื่อง CONCATENATE สามารถไปทบทวนในบทความ การผสานหรือรวมข้อความด้วยฟังก์ชั่น CONCATENATE ของโปรแกรม Excel
| รูปแบบ | คำอธิบาย | ตัวอย่างการใช้รูปแบบ |
| d | แสดงวัน | d - แสดงตัวเลข 1 - 2 หลัก โดยไม่มีศูนย์นำหน้า เช่น 1 ถึง 31
dd - แสดงตัวเลข 1-2 หลัก โดยมีศูนย์นำหน้า เช่น 01 ถึง 31
ddd - แสดงตัวอักษรย่อ เช่น จ. ถึง อา. หรือ Mon ถึง Sun
dddd - แสดงชื่อเต็ม เช่น จันทร์ ถึง อาทิตย์ หรือ Monday ถึง Sunday
|
| m | แสดงเดือน | m - แสดงตัวเลข 1 - 2 หลัก โดยไม่มีศูนย์นำหน้า เช่น 1 ถึง 12
mm - แสดงตัวเลข 1-2 หลัก โดยมีศูนย์นำหน้า เช่น 01 ถึง 12
mmm - แสดงตัวอักษรย่อ 3 ตัวอักษร เช่น ม.ค ถึง ธ.ค. หรือ Jan ถึง Dec
mmmm - แสดงชื่อเต็ม เช่น มกราคม ถึง ธันวาคม หรือ January ถึง December
|
| y | แสดงปี | yy - แสดงตัวเลข 2 หลัก เช่น 60 หมายถึง 2560 หรือ 16 หมายถึง 2016
yyyy - แสดงตัวเลข 4 หลัก เช่น 2560, 2016
|
| h | แสดงชั่วโมง | h - แสดงตัวเลข 1-2 หลัก โดยมีศูนย์นำหน้า เช่น 1 ถึง 24
hh - แสดงตัวเลข 2 หลัก โดยมีศูนย์นำหน้า เช่น 01 ถึง 24
|
| m | แสดงนาที | m - แสดงตัวเลข 1-2 หลัก โดยมีศูนย์นำหน้า เช่น 1 ถึง 60
mm - แสดงตัวเลข 2 หลัก โดยมีศูนย์นำหน้า เช่น 01 ถึง 60)
|
| s | แสดงวินาที | s - แสดงตัวเลข 1-2 หลัก โดยมีศูนย์นำหน้า เช่น 1 ถึง 60
ss - แสดงตัวเลข 2 หลัก โดยมีศูนย์นำหน้า เช่น 01 ถึง 60
|
| AM/PM | แสดงเวลาเป็น 12 ชั่วโมง, ลงท้าย "AM" หรือ "PM" | |
| สัญลักษณ์ | ความหมาย |
| + and - | เครื่องหมายบวกและลบ |
| ( ) | เครื่องหมายวงเล็บ |
| : | เครื่องหมายทวิภาค (Colon) |
| ^ | เครื่องหมายหมวก (Caret) |
| ' | เครื่องหมายลูกน้ำ (Apostrophe) |
| { } | เครื่องหมายปีกกา (Curly brackets) |
| < > | เครื่องหมายมากกว่าและน้อยกว่า (Less-than and greater than signs) |
| = | เครื่องหมายเท่ากับ (Equal sign) |
| / | เครื่องหมายทับ (Forward slash) |
| ! | เครื่องหมายอัศเจรีย์ (Exclamation point) |
| & | เครื่องหมายแอนด์ (Ampersand) |
| ~ | เครื่องหมายตัวหนอน (Tilde) |
| ช่องว่าง (Space character) |
 |
| รูปที่ 1 แสดงตัวอย่างการเขียน Text Function |
😁😁😁😁😁
ตัวอย่างที่ 2 การเขียน Text Function มารวมกับข้อความ ซึ่งสามารถทำได้ 2 แบบ ดังนี้
แบบที่ 2.1: เป็นการเขียน Text Function มารวมกับข้อความธรรมดา จะใช้ & ในการผสานข้อความกับฟังก์ชั่นนั้นเอง
="วัน" &TEXT(14/10/2016,"dddd")
ผลลัพธ์ คือ วันเสาร์
แบบที่ 2.2: เป็นการนำ CONCATENATE Function มารวมกับ Text Function (ตัวที่พื้นเป็นสีเทา)
=CONCATENATE("วัน",TEXT(14/10/2016,"dddd"))
ผลลัพธ์ คือ วันเสาร์ เหมือนกันกับแบบที่ 2.1
ปล. ใครไม่รู้เรื่อง CONCATENATE สามารถไปทบทวนในบทความ การผสานหรือรวมข้อความด้วยฟังก์ชั่น CONCATENATE ของโปรแกรม Excel
👀 👀 👀 👀 👀